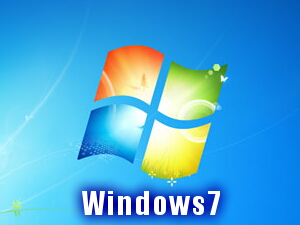|
パソコン分解サイト > ブルースクリーンの解決方法
> Windows7のブルスク解決
Windows7は2020年1月でサポートが終了しました。
無料でできるWindows10の新規インストール
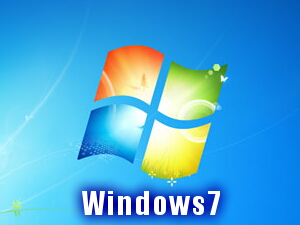 |
システムの深刻な問題が原因でWindows7が予期せずにシャットダウンまたは再起動した場合、STOP エラー (ブルー スクリーン エラーまたはブラック スクリーン エラーとも呼ばれる) が発生する可能性があります。
「コンピューターへの損害を防ぐため、Windowsがシャットダウンされました。」というメッセージが表示されることがあります。
これらのエラーはハードウェアとソフトウェアの両方の問題が原因で発生する可能性があり、問題のトラブルシューティングが困難な場合があります。次のツールおよび方法を使用すると、多くの場合Windows を起動して再度実行することができます。 |
Windows(ウィンドウズ)が起動可能な場合に発生するブルースクリーンの解決
これらのツールおよび方法を使用すると、システムが以前の状態にロールバックされ、コンピューターに最新の更新プログラムがインストールされていることが確認できます。ブルースクリーンが発生した場合に試してみましょう。
ウィンドウズが起動できない場合の解決方法 /
ウィンドウズ7の起動プロセス
■システムの復元を使用して最新の変更を取り消す
システムの復元は、最初に行うべき最も簡単な操作です。問題の原因と考えられるコンピューターのシステムファイルへの最新の変更を取り消すことができます。システムの復元を行っても、電子メール、ドキュメント、写真などの個人用ファイルに影響はありません。
システムの復元を開くには
[システムの復元] を開くには、[スタート] ボタンをクリックします。検索ボックスに「システムの復元」と入力し、結果の一覧の [システムの復元]
をクリックします。 管理者のパスワードまたは確認を求められた場合は、パスワードを入力するか、確認情報を提供します。
↓
画面に表示される指示に従って操作します。システムの復元には時間がかかります。また復元の際には可能であればデータのバックアップをとることをおすすめします。
■アクションセンターを使用して問題の解決策を確認する
特定のハードウェアまたはソフトウェアの問題が発生した場合、Windowsはレポートを作成します。アクションセンターでは、レポートされた問題の解決策があるかどうかを確認できます。
解決策を確認するには
[アクションセンター] を開くには、[スタート] ボタン 、[コントロールパネル] の順にクリックし、[システムとセキュリティ] の
[コンピューターの状態を確認] をクリックします。
↓
[メンテナンス] をクリックします。
↓
[問題レポートの解決策を確認] で、[解決策の確認] をクリックします。Windows
によって、コンピューターに適用できる問題の解決策があるかどうかが通知されます。
■WindowsUpdateでソフトウェア更新プログラムを確認する
Microsoft からの最新の更新プログラムが問題の解決に役立つ場合があります。Windows Update
を使用すると、最新のシステム更新プログラムおよびドライバーでコンピューターを最新の状態に保つことができます。Windows Update
を手動で確認すると、最新の更新プログラムが Windows 7 にインストールされているかどうかを確認できます。
更新プログラムをチェックするには
[Windows Update] を開くには、[スタート] ボタンをクリックします。検索ボックスに「更新プログラム」と入力し、結果の一覧の [Windows
Update] をクリックします。
↓
左側のウィンドウで [更新プログラムの確認] をクリックし、コンピューター用の最新の更新プログラムが Windows
によって自動的に検索される間しばらく待ちます。
↓
更新プログラムが提供されたことを示すメッセージ、または、更新プログラムの確認を求めるメッセージが表示された場合は、メッセージをクリックして確認し、更新プログラムを選択します。
↓
一覧に表示された更新プログラムをクリックし、詳細情報を確認します。インストールする更新プログラムのチェックボックスをオンにし、[OK] をクリックします。
↓
[更新プログラムのインストール] をクリックします。
↓
ライセンスに対する同意を必要とする更新プログラムの場合は、ライセンス条項を読んで内容に同意し、[完了] をクリックします。
管理者のパスワードまたは確認を求められた場合は、パスワードを入力するか、確認情報を提供します。
■製造元のWebサイトでドライバーを検索する
サウンドカードやビデオカードなどのハードウェアデバイスを最近インストールした場合、誤ってインストールされた適合しないデバイスドライバーに問題がある可能性があります。
デバイス用の最新のドライバーがインストールされていることを確認してください。通常は、デバイスの製造元のWebサイトでドライバーを入手できます。ほとんどのドライバーはダウンロード後に自動インストールするように設定されていますので、通常はファイルをダブルクリックするだけで、インストールが開始されます。
ドライバーが自動インストール型ではない場合は、次の手順を実行します。
ドライバーを更新するには
下記の手順を実行するには、管理者としてログオンしている必要があります。
[デバイスマネージャー] を開くには、[スタート] ボタン 、[コントロール パネル]、[システムとセキュリティ]の順にクリックし、[システム] の下の
[デバイスマネージャー] をクリックします。 管理者のパスワードまたは確認を求められた場合は、パスワードを入力するか、確認情報を提供します。
↓
ハードウェアのカテゴリの一覧で、更新するデバイスを見つけ、デバイス名をダブルクリックします。
↓
[ドライバー] タブ、[ドライバーの更新] の順にクリックして、指示に従います。
管理者のパスワードまたは確認を求められた場合は、パスワードを入力するか、確認情報を提供します。
■セーフモードを使用して問題のトラブルシューティングをおこなう
セーフモードは、制限された最低限の機能の状態でWindowsを起動します。Windowsの実行に必要な基本的なファイルとドライバーのみが起動されるため、ソフトウェアプログラムのトラブルシューティングに役立ちます。
たとえば、Windowsを起動するとすぐにプログラムが実行されシャットダウンできない場合、Windowsをセーフモードで起動してから、そのプログラムをアンインストールします。
コンピューターをセーフモードで起動するには
コンピューターからフロッピーディスク、CD、およびDVDをすべて取り出し、コンピューターを再起動します。
↓
[スタート] ボタンをクリックし、[シャットダウン] ボタンの横にある矢印をクリックして、[再起動] をクリックします。
次のいずれかの操作を行います。
↓
コンピューターにインストールされているオペレーティングシステムが1つだけである場合は、コンピューターの再起動時にF8キーを押したままにします。Windowsロゴが表示される前に、F8キーを押す必要があります。F8キーを押す前にWindowsロゴが表示された場合は、Windowsログオンプロンプトが表示されるまで待ってから、コンピューターをシャットダウンして再起動し、もう一度やり直す必要があります。
↓
コンピューターに複数のオペレーティングシステムが存在する場合、方向キーを使用して、セーフモードで起動するオペレーティングシステムを強調表示し、F8キーを押します。
↓
[詳細ブートオプション]
画面で、方向キーを使用して、任意のセーフモードオプションを強調表示し、Enterキーを押します。オプションの詳細については、「拡張起動オプション
(セーフモードなど)」を参照してください。
↓
管理者権限のあるユーザーアカウントを使用して、コンピューターにログオンします。
■コンピューターのハードディスクおよびメモリエラーを確認する
コンピューター上で実行されているWindowsまたはその他のソフトウェアの問題ではなく、コンピューターのハードディスクまたはランダムアクセスメモリ
(RAM) の問題が原因でエラーが発生する場合があります。
Windows7には、特定のハードウェアに関連するエラーを識別して修正するためのツールが含まれています。重大なエラーの場合は、ハードウェアの製造元にサポートを依頼する必要があります。
ハードディスクエラーを確認するには
[コンピューター] を開くには、[スタート] ボタン 、[コンピューター] の順にクリックします。
↓
チェックするドライブを右クリックし、[プロパティ] をクリックします。
↓
[ツール] タブをクリックしてから、[エラーチェック] の [チェックする] をクリックします。
管理者のパスワードまたは確認を求められた場合は、パスワードを入力するか、確認情報を提供します。
↓
スキャンによって検出されたファイルおよびフォルダーの問題を自動的に修復するには、[ファイル システム エラーを自動的に修復する]
をオンにします。選択しない場合、ディスクのチェックで検出された問題は報告されますが、修復は行われません。
↓
完全なディスク チェックを行うには、[不良セクターをスキャンし、回復する]
をオンにします。このスキャンでは、ドライブ自体に発生する物理エラーの検出と修復を試みます。そのため、完了までに長い時間がかかることがあります。
↓
ファイル エラーと物理エラーの両方をチェックするには、[ファイルシステムエラーを自動的に修復する] と [不良セクターをスキャンし、回復する]
の両方をオンにします。
↓
[開始] ボタンをクリックします。
メモリの問題を確認するには
[メモリ診断ツール] を開くには、[スタート] ボタン 、[コントロール パネル]
の順にクリックします。検索ボックスに「メモリ」と入力し、[お使いのコンピューターのメモリの問題の診断] をクリックします。
管理者のパスワードまたは確認を求められた場合は、パスワードを入力するか、確認情報を提供します。
↓
いつツールを実行するかを選択します。直ちにコンピューターを再起動してツールを実行することを選択した場合は、作業を保存し、実行中のプログラムをすべて終了してください。Windows
を再起動すると、メモリ診断ツールが自動的に実行されます。
Windows7は2020年1月でサポートが終了しました。
無料でできるWindows10の新規インストール
ブルースクリーンの解決方法
 
|