HPのパソコンにWindows10をインストールしました
インストールするパソコン:HP/ProDesk600G2SFF
2020年の1月にWindows7のサポートが終了しました。
サポート終了によりWindows7を実行しているパソコンではセキュリティ更新プログラムを受け取ることができなくなります。そのためWindows7のパソコンはWindows10などの最新OSにアップグレードすることが必要になってきます。または新しいパソコンへの買い替えなどの必要があります。
実はWindows10のインストールは条件さえ整っていれば難しくはありません。Windows10のファイルのダウンロード自体は無料です。お手持ちのパソコンがwindows7の場合はWindows10への自分での移行を検討してみるのも一つの方法です。ご自分のパソコンがWindows10のインストールが可能かどうか確認してみましょう。
Windows10をパソコンへ新規インストールするための確認事項
パソコンがWin10インストールの必要スペックを満たしていて、必要なものがそろっていればWindows10のインストールは可能です。基本的にインストールメディア以外は無料で揃います。
パソコンに必要なスペック
CPUプロセッサー:1GHz以上のプロセッサー
メモリー:2GB以上
ストレージ容量:32GB以上の空き容量
ディスプレイ:画面解像度1024×600以上
パソコンのスペックは目安としてCore2Duo世代のものであれば十分なくらいの要件となります。Core2Duo世代であれば各項目がクリアーできるかと思います。この世代はWindowsVistaが主流になり始めたころですね。年式でいうと2007-8年くらいに出たパソコンになります。このころのパソコンであればWindows10をインストールして利用することが可能です。ただし最低限の条件なのでネット閲覧やDVD再生など、ちょっとした利用に限られてしまうかとは思います。
ある程度の快適さを求めるのであればCore-iシリーズであるi3、i5、i7などのCPU以上で、メモリは4GB以上がのぞましいですね。メモリは2GBだと不足しがちになります。インストールするストレージに関してはCore2世代であれば100GBくらいのHDDだと思いますので十分かと思います。できればSSDに換装すればより快適に利用することができます。
必要なもの(アイテムと環境)
1.Windows10のインストール用メディア・USBメモリ(16GB以上推奨)またはDVD(8GB以上)
2.インターネット接続環境
インストールにはメディアが必要になります。今回はUSBメモリでインストールしましたが、DVDディスクでも可能です。DVDでインストールする場合は光学ドライブが必要になります。Windows10のインストール用のファイルはマイクロソフトページより無料ダウンロードしますのでインターネット接続環境が必要になります。ファイルサイズは結構大きいのでなるべく早い回線が必要です。
実際のインストール作業
今回インストールをおこなうパソコンはHPのデスクトップ型パソコン「ProDesk600G2SFF」です。他機種やノートパソコンなどでもインストールの方法は一緒です。同様のやり方で進めてください。
◆主なパソコンの仕様
CPU:Core-i3 6100
メモリ:8GB
ストレージ:交換
新たにWindows10インストールにあたりHDDを交換しましたので簡単な分解交換の記録です。
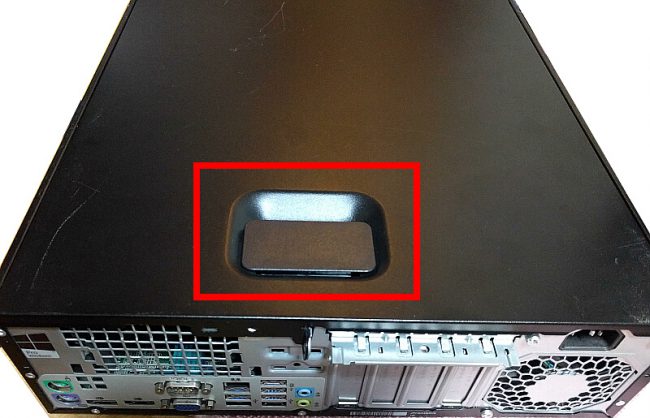
赤枠の部分のレバーを引くと本体のカバーが外れます。カバーを外すとパソコンの内部にアクセスできます。
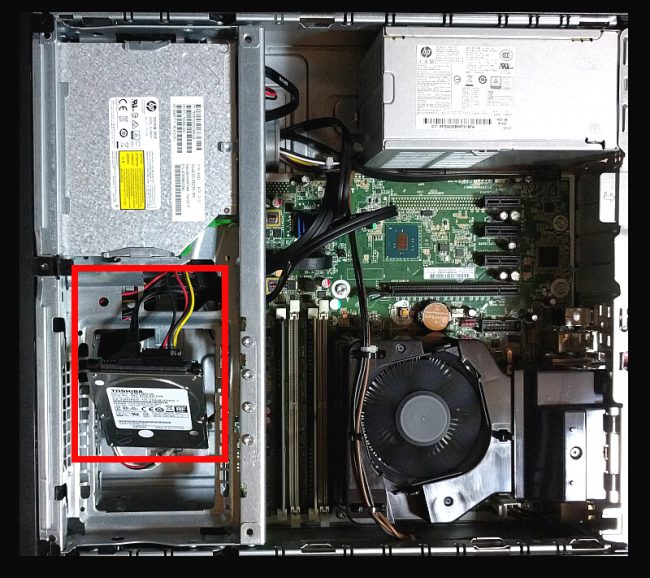
本体にHDDを接続します。2.5インチのものを接続しています。後ほど3.5インチ用のマウンタを取付する予定です。またストレージはSSDへ交換する予定です。
パソコン内部の写真と説明

パソコンの各種パーツになります。
CPUは第6世代のi3 6100となります。ソケットはLGA1151です。
USBメモリからインストール作業開始

Windows10のファイルが入ったインストール用USBメモリを本体に差し込んでブートさせます。BIOSの設定等でUSBメディアよりブートさせる方法を選択します。
インストール用USBメモリの作成方法は下記ページにて詳しく解説しておりますのでご参照ください。
Windows10のダウンロードはマイクロソフトページより無料でダウンロード可能です。
ダウンロードページ
Windows10のインストール開始
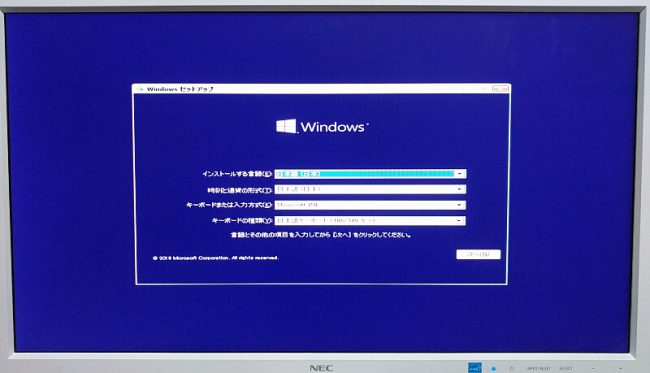
USBメモリからブートしてWindows10インストールの画面が読み込みされました。「次へ」ボタンを押して進めていきます。
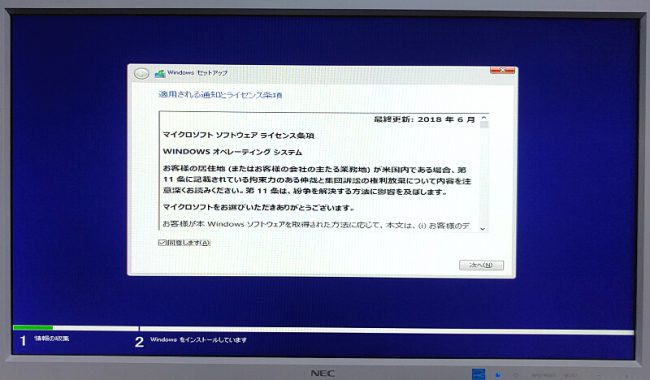
途中に「同意します」のチェックなどが入るのでチェックして進めていきます。
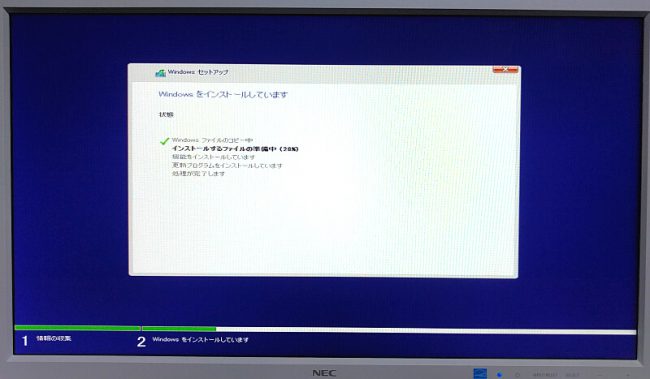
このインストール状態画面になったら少々お時間がかかります。このパソコンの場合は15分ほどで次の画面に行きましたがパソコンによってはお時間がかかる場合がありますので、コーヒーでも飲みながら待ちましょう。パソコンのCPUやメモリの容量、メディアの違いでインストール時間はかなり変わります。
Windows10インストール完了
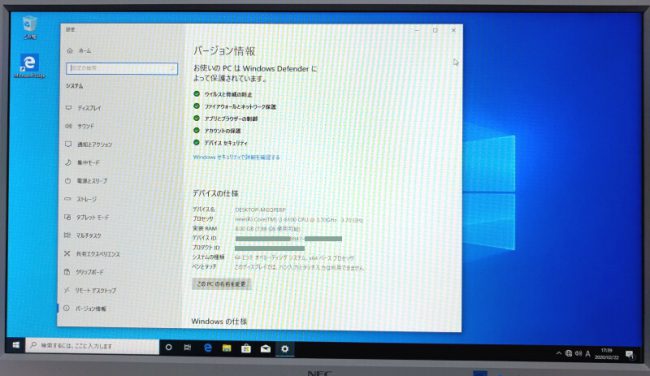
特に問題なければWindows10のデスクトップ画面が表示されてインストール完了となります。ハードウェアやインストール用ファイルに不具合がなければあっさりと終ります。あとはネット接続の設定やデータの引っ越しなどすればOKですね。
Windows認証について
このパソコンはもともとWindows8でしたのでネットに接続したときに自動で正規認証されました。プロダクトキーなどの入力は不要でした。
Windows7のパソコンの場合はパソコンに付属されるWin7プロダクトキーを入力すれば認証されるようです。今までおこなったWindows7のパソコンでは正規認証できております。
上記でWindows10インストールの一連の流れは完了となります。特に難しいこともなく、インストール自体はスムーズにいけば30分ほどもあれば完了します。Win10インストール用のファイルが容量が大きい(数GBあり)のでダウンロードにお時間がかかりますが、インストール自体はさほどでもないかと思います。ご自身のWindows7パソコンが要件を満たしている場合はチャレンジしてみてはいかがでしょうか。
買い替えか? アップグレードか?
パソコンを買い替える
Win10にアップグレードするのか買い替えるのかはやはりご予算次第となるかと思います。ご予算がある場合は新規のパソコンに買い替えするのも良いかと思います。2020年現在では最新のノートパソコンでコスパ重視なら3-5万円くらいで購入できます。
⇒Windows7のパソコン買取します
買替でご不要になったWindows7のパソコン買取いたします。
アップグレードする
もし今まで利用しているWindows7のパソコンをアップグレードするのであれば、やはりスペックの確認は大切です。特にパソコンの頭脳ともいえるCPUは一番ポイントとなるパーツなのでこのCPUの種類が何かによってWin10アップグレードでまだまだ利用できるかが決まるかと思います。
Windows10必要スペック
CPUプロセッサー:1GHz以上のプロセッサー
メモリー:2GB以上
ストレージ容量:32GB以上の空き容量
ディスプレイ:画面解像度1024×600以上
最低限のスペックとしては1GHz以上とはありますが、Core2Duoのパソコンではちょっと厳しいかなと感じます。またメモリも4GB以上あると良いですね。下記ページでは古いパソコンにWin10をインストールしてみた感想を掲載しています。
ある程度の快適さを求めるのであれば
CPUはCore-i3以上で
メモリは4GB以上
が望ましいと思います。CPUはCore-iシリーズなら第一世代のもので十分かなと思います。第一世代であれば2010年前後に発売されていますのでパソコン自体は10年くらい前のものになります。
この世代であればHDDは200-300GBくらいはあるかと思いますので十分な容量だと思います。また ディスプレイ:画面解像度1024×600以上 もこの世代のパソコンならクリアできると思いますので大丈夫ですね。
Windows10のインストールファイル自体は無料なのでどんどん試すのは良いかと思います。
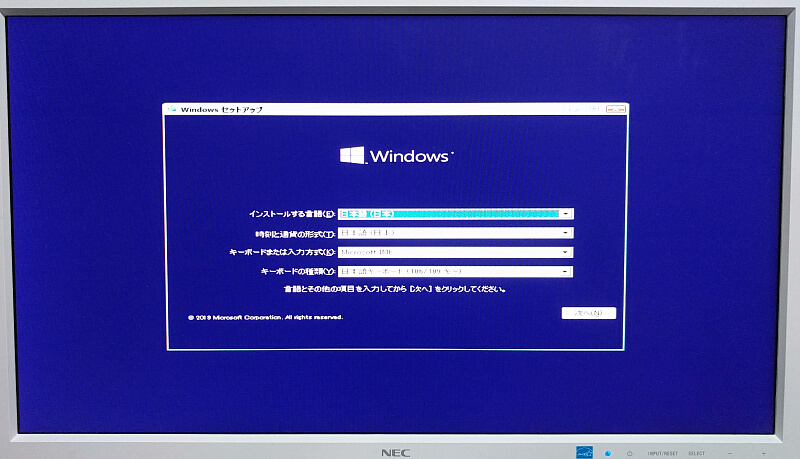





コメント