SONY VAIO SVE14A2AJ 分解 SSD換装
ネットで6000円で購入したVAIOのHDDをSSDに換装してWindows10を新規インストールしてみました。もともとはWin8のモデルでWin10はすんなりとインストールができました。またHDDをSSDに交換したことによりWindowsの起動や動作自体がかなり快適になりました。
パソコン仕様
CPU:インテル Core-i3 3110M
CPUクロック:2.40GHz
メモリ:8GB
光学ドライブ:DVDマルチドライブ
予算:VAIOは送料込みで約6000円でした。SSDは新品を約3300円でしたので、合計でだいたい1万円です。程度の良いパソコンが安く購入できればかなりコスパは良いかなと思います。この世代(第三世代)のCPU+SSDなら十分実用にも使えるスペックなのでお手頃なのではないかと思います。
VAIOを分解する

早速、VAIOを分解していきます。まずはVAIOのバッテリーを外します。バッテリーがついていると微弱な電流が流れてしまっているので、パソコン分解の際に故障の原因となる可能性がありますので危険です。
ノートパソコンを分解する際はバッテリーは一番初めに外すのが基本ですね。忘れないようにバッテリーは取外しいたしましょう。
今回はメモリはそのままですが③のネジを1本外すとメモリスロットが確認できます。メモリを交換したり増設する場合はこちらのフタを外しておこないます。こちらのネジもそうですが、今回分解する際に開けるネジは普通の+ドライバーでOKです。特殊なネジではありませんのでホームセンター等で購入可能なドライバーで分解可能です。
HDDの取外し
写真の①②のネジを2本外すとHDDのフタが外れます。

HDDのフタを外すとHDD+マウンタが確認できます。こちらは赤丸部分のネジ2本で止まっていますので取外します。HDD自体は本来は4本のネジで止まっていますが下の2本分はHDDフタと共用なのでフタを外した時点で外れています。

赤丸のネジを2本外した後はHDDとマウンタを矢印の方向へスライドさせるとHDDが取外しできます。今回はこのHDDをSSDへ交換します。
SSDへの換装・交換
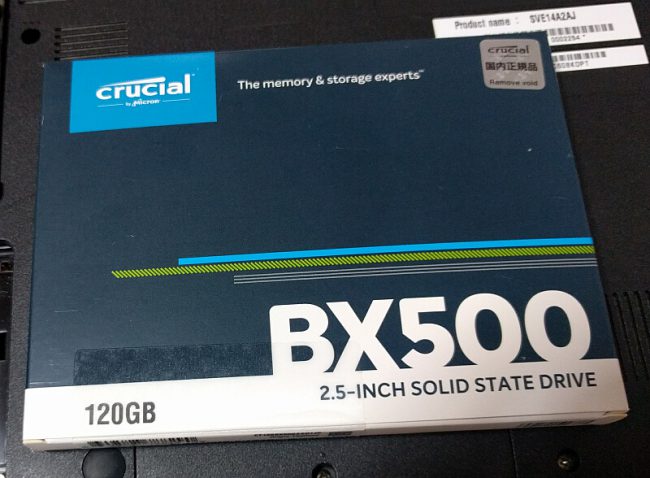
SSDはcrucialのBX500、120GBです。
アマゾンで購入できます。SSDも値下がりがかなり激しいのでどんどん安くなっていきますね。2020年3月現在では120GBで3000円-3500円くらいです。購入する側としては嬉しい限りですね。
SSDをマウンタにセットしてVAIO本体に戻します。マウンタにはネジ4本で取付されているので、元のHDDを外した後SSDを取付します。
Win10インストール作業

今回はインストールに使用するのは事前に用意したDVDディスクです。
Windows10のインストール用ファイルはマイクロソフトページより無料でダウンロード可能です。
ダウンロードページ
ダウンロードしたファイルをUSBメモリもしくはDVDに保存して使用します。

Windows10のDVDディスクをセットしたら、電源ボタンの左のほうにある赤い文字の「ASSIST」ボタンを押してVAIOを起動させます。ノートパソコンの機種によってはF2キーでBIOSセットアップ画面に入り光学ドライブからブートさせるといった一般的な方法のパターンもありますが、この機種の場合は「ASSIST」ボタン起動から入ります。
VAIO Care レスキューモード
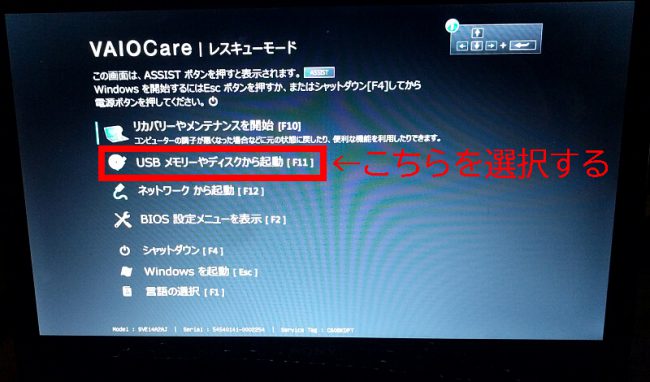
ASSISTボタンで起動するとVAIO Care レスキューモードがたちがあります。このモードでは様々な起動方法が選択できるのですが、今回は赤枠部分の「USBメモリーやディスクから起動」を選択します。こちらのメニューでは他にもBIOS設定画面に入ったりリカバリーなどができます。
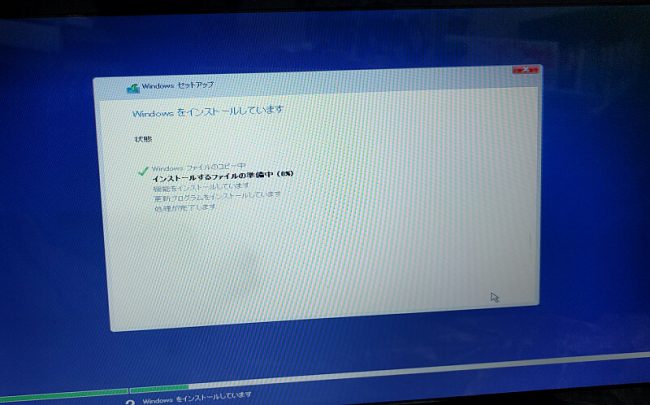
DVDディスクからブートさせるとあとはWin10のインストールが進行していきます。ストレージがSSDだとインストール作業も速いですね。だいたい20分くらいでインストール作業が完了してデスクトップ画面まで行きました。WinXPやWin7の時代はOSインストール作業は結構な時間がかかりましたが現在ではかなりスピードアップしていますね。あっという間です。
Win10デスクトップ画面
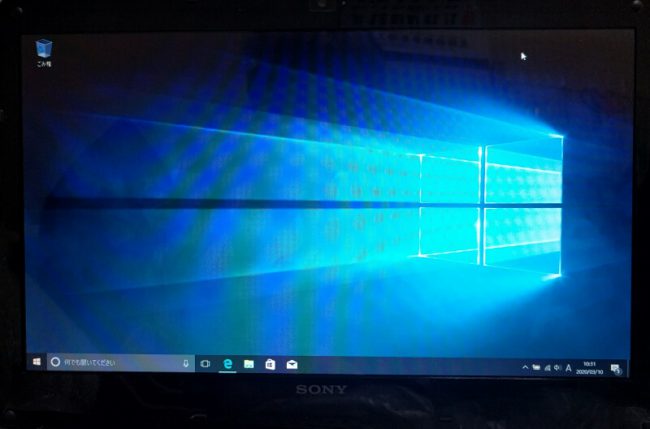
無事インストールが完了してデスクトップ画面が表示されました。基本的にはこのままで利用は可能な状態ですがいくつかデバイスドライバーがあたっていません。
OSの認証ですが、この機種はもともとWin8モデルなのでネットに接続した時点で勝手に認証されました。
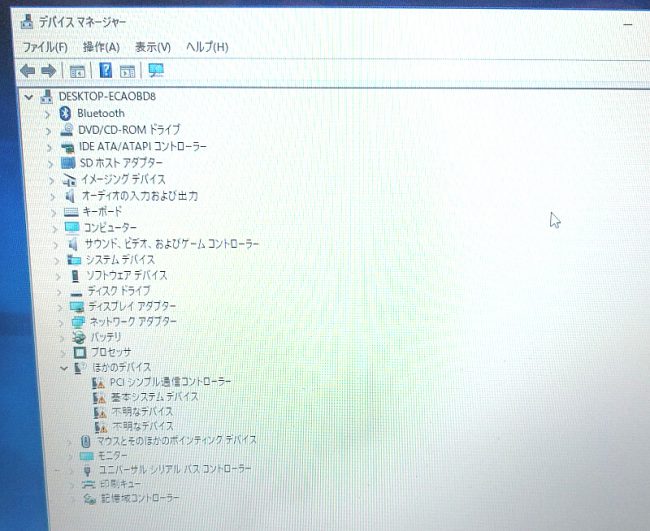
これらは特に操作や動作自体には影響はありませんのでインストールはしませんでしたが、ディスプレイドライバーだけはインストールしました。Windows10はおりこうさんなので不明なドライバーなどはインターネットで自動更新で探してきてくれます。なのでアップデートをおこなえば勝手に認識されるデバイスドライバーが多いです。

ディスプレイドライバーも自動更新で勝手に認識されました。
ディスプレイドライバー:Intel HD Graphics 4000
これでWindows10のインストール作業はひとまず完了となりました。Win7のサポートが2020年1月に終了してWin10の時代が来ましたが中古の安いノートパソコンを探せば結構コスパの良いものが利用可能となりますね。Windows10のインストールお試しください。

























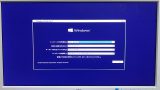



コメント