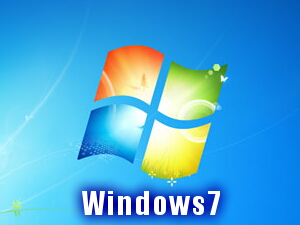|
パソコン分解サイト > ブルースクリーンの解決方法
> Windows7のブルスク解決
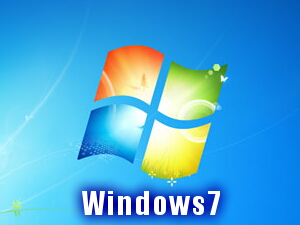 |
システムの深刻な問題が原因でWindows7が予期せずにシャットダウンまたは再起動した場合、STOP エラー (ブルー スクリーン エラーまたはブラック スクリーン エラーとも呼ばれる) が発生する可能性があります。
「コンピューターへの損害を防ぐため、Windowsがシャットダウンされました。」というメッセージが表示されることがあります。
これらのエラーはハードウェアとソフトウェアの両方の問題が原因で発生する可能性があり、問題のトラブルシューティングが困難な場合があります。次のツールおよび方法を使用すると、多くの場合Windows を起動して再度実行することができます。 |
Windows(ウィンドウズ)が起動できない場合に発生するブルースクリーンの解決
次のツールを使用すると、ソフトウェアの変更をアンインストールまたはロールバックしたり、Windows
スタートアップファイルを修復したり、以前のバックアップからシステムを復元することができます。これらの方法を試しても解決しない場合はWindows7を再インストールします。ウィンドウズが起動できる場合の解決方法
/ ウィンドウズ7の起動プロセス
次のツールの一部は、[システム回復オプション]
メニューにあります。このメニューは、コンピューターのハードディスクにプレインストールされており、Windows7インストールメディアにも収録されています。
■セーフモードでWindowsの起動を試行する
セーフモードは、制限された状態でWindowsを起動します。Windowsの実行に必要な基本的なファイルとドライバーのみが起動されるため、ソフトウェアプログラムのトラブルシューティングに役立ちます。
たとえば、ビデオ カードドライバーが破損してWindowsが表示されなくなるか、または
Windowsを起動するとすぐにプログラムが実行されシャットダウンできない場合、そのドライバーやプログラムが起動される前にWindowsをセーフモードで起動してから、その問題の解決を試みます。
コンピューターをセーフモードで起動するには
コンピューターからフロッピーディスク、CD、およびDVDをすべて取り出し、コンピューターを再起動します。
↓
[スタート] ボタン をクリックし、[シャットダウン] ボタン の横にある矢印をクリックして、[再起動] をクリックします。
次のいずれかの操作を行います。
↓
コンピューターにインストールされているオペレーティングシステムが1つだけである場合は、コンピューターの再起動時に F8
キーを押したままにします。Windowsロゴが表示される前に、F8キーを押す必要があります。F8キーを押す前にWindowsロゴが表示された場合は、Windowsログオンプロンプトが表示されるまで待ってから、コンピューターをシャットダウンして再起動し、もう一度やり直す必要があります。
↓
コンピューターに複数のオペレーティングシステムが存在する場合、方向キーを使用して、セーフモードで起動するオペレーティングシステムを強調表示し、F8キーを押します。
↓
[詳細ブートオプション] 画面で、方向キーを使用して、任意のセーフ モード
オプションを強調表示し、Enterキーを押します。オプションの詳細については、「拡張起動オプション (セーフ モードなど)」を参照してください。
↓
管理者権限のあるユーザーアカウントを使用して、コンピューターにログオンします。
↓
コンピューターがセーフモードの場合、画面の隅に「セーフモード」と表示されます。セーフモードを終了するには、コンピューターを再起動して、Windowsを通常どおり起動します。
スタートアップ修復を使用して Windows スタートアップ ファイルを修復する
スタートアップ修復は、システムファイルの欠落や損傷など、Windowsの起動を妨げる可能性がある特定の種類のシステムの問題を検出して修復します。スタートアップ修復は、特定のシステムの問題が検出された場合に自動的に起動するよう設計されていますが、このツールを手動で実行することもできます。
プレインストールされている回復オプションを使用してスタートアップ修復を実行するには
コンピューターからフロッピーディスク、CD、およびDVDをすべて取り出し、コンピューターを再起動します。
次のいずれかの操作を行います。
コンピューターにインストールされているオペレーティングシステムが 1 つだけである場合は、コンピューターの再起動時に F8
キーを押したままにします。Windowsロゴが表示される前に、F8 キーを押す必要があります。F8キーを押す前に
Windowsロゴが表示された場合は、Windowsログオンプロンプトが表示されるまで待ってから、コンピューターをシャットダウンして再起動し、もう一度やり直す必要があります。
↓
コンピューターに複数のオペレーティングシステムがインストールされている場合は、矢印キーを使用して修復するオペレーティングシステムを強調表示し、次に F8
キーを押したままにします。
↓
[詳細ブートオプション] 画面で、方向キーを使用して [コンピューターを修復する] を選択し、Enterキーを押します ([コンピューターを修復する]
が一覧にオプションとして表示されない場合は、コンピューターに回復オプションがプレインストールされていないか、ネットワーク管理者が回復オプションを無効にしています)。
↓
キーボードレイアウトを選択し、[次へ] をクリックします。
↓
[システム回復オプション] メニューで、[スタートアップ修復] をクリックし、画面の指示に従います。
Windows7インストールディスク、USBフラッシュドライブ、またはシステム修復ディスクを使用してスタートアップ修復を実行するには
コンピューターのシステムが重大な損傷を受け、コンピューター上の [システム回復オプション] メニューにアクセスできない場合は、Windows7インストールディスクかUSBフラッシュドライブ、または事前にシステム修復ディスクを作成しておいた場合はそれを使用してこのメニューを表示できます。
この方法を使用する場合は、該当するディスクまたは USBフラッシュドライブを使用してコンピューターを起動 (ブート) する必要があります。
Windows7インストールディスクかUSBフラッシュドライブ、またはシステム修復ディスクを挿入してから、コンピューターをシャットダウンします。
↓
電源ボタンを使用してコンピューターを再起動します。
↓
再起動するかどうかを確認するメッセージが表示されたら、どれかキーを押して、表示される指示に従います。
↓
[Windowsのインストール] ページ、または [システム回復オプション] ページで、使用する言語と他の環境設定を選択して、[次へ] をクリックします。
↓
[Windowsのインストール] ページも [システム回復オプション]
ページも表示されず、開始するためにキーを押すよう求めるメッセージが表示されない場合は、一部のシステム設定を変更する必要がある可能性があります。
↓
Windowsインストールディスクを使用している場合は、[コンピューターを修復する] をクリックします。
↓
修復する Windows インストールを選択し、[次へ] をクリックします。
↓
[システム回復オプション] メニューで、[スタートアップ修復] をクリックし、画面の指示に従います。
システムの復元を使用して最新の変更を取り消す
[システム回復オプション] メニューからシステムの復元を使用できます。次の 1
つだけ例外として、システムの復元が通常どおりに実行されます。システムの復元はこのモードで新しい復元ポイントを作成できないため、復元操作を元に戻すことができません。ただし、システムの復元を再度実行し、別の復元ポイントがある場合はそのポイントを選択できます。
プレインストールされている回復オプションを使用してシステムの復元を実行するには
コンピューターからフロッピーディスク、CD、およびDVDをすべて取り出し、コンピューターを再起動します。
次のいずれかの操作を行います。
コンピューターにインストールされているオペレーティング システムが 1 つだけである場合は、コンピューターの再起動時に F8
キーを押したままにします。Windows ロゴが表示される前に、F8 キーを押す必要があります。F8 キーを押す前に Windows
ロゴが表示された場合は、Windows ログオン
プロンプトが表示されるまで待ってから、コンピューターをシャットダウンして再起動し、もう一度やり直す必要があります。
↓
コンピューターに複数のオペレーティング システムがインストールされている場合は、矢印キーを使用して修復するオペレーティング システムを強調表示し、次に F8
キーを押したままにします。
↓
[詳細ブート オプション] 画面で、方向キーを使用して [コンピューターを修復する] を選択し、Enter キーを押します ([コンピューターを修復する]
が一覧にオプションとして表示されない場合は、コンピューターに回復オプションがプレインストールされていないか、ネットワーク管理者が回復オプションを無効にしています)。
↓
キーボード レイアウトを選択し、[次へ] をクリックします。
↓
[システム回復オプション] メニューで、[システムの復元] をクリックし、画面の指示に従います。
Windows 7 インストール ディスク、USB フラッシュ ドライブ、またはシステム修復ディスクを使用してシステムの復元を実行するには
コンピューターのシステムが重大な損傷を受け、コンピューター上の [システム回復オプション] メニューにアクセスできない場合は、Windows 7 インストール
ディスクか USB フラッシュ ドライブ、または事前にシステム修復ディスクを作成しておいた場合はそれを使用してこのメニューを表示できます。
この方法を使用する場合は、該当するディスクを使用してコンピューターを起動 (ブート) する必要があります。
Windows 7 インストール ディスクか USB フラッシュ ドライブ、またはシステム修復ディスクを挿入してから、コンピューターをシャットダウンします。
↓
電源ボタンを使用してコンピューターを再起動します。
↓
再起動するかどうかを確認するメッセージが表示されたら、どれかキーを押して、表示される指示に従います。
↓
[Windows のインストール] ページ、または [システム回復オプション] ページで、使用する言語と他の環境設定を選択して、[次へ] をクリックします。
↓
[Windows のインストール] ページも [システム回復オプション]
ページも表示されず、開始するためにキーを押すよう求めるメッセージが表示されない場合は、一部のシステム設定を変更する必要がある可能性があります。
↓
Windows インストール ディスクを使用している場合は、[コンピューターを修復する] をクリックします。
↓
修復する Windows インストールを選択し、[次へ] をクリックします。
↓
[システム回復オプション] メニューで、[システムの復元] をクリックし、画面の指示に従います。
システム イメージ バックアップを使用してコンピューターを復元する
Windows Complete PC
を使用して、バックアップ計画の一部としてシステムイメージバックアップを作成した場合、システムイメージを使用してコンピューターを復元できます。
システムイメージとは、Windowsを含むハードディスク上のパーティションをコピーしたものです。また、メージを作成した日付のそのパーティションのすべてが含まれ、Windows、プログラムやドキュメント、画像、音楽などのユーザーデータが含まれています。このオプションを使用するには、事前にシステムイメージを作成しておく必要があります。
システムイメージからコンピューターを復元する場合、ハードディスクの内容はシステムイメージの内容で置き換えられます。データの最新のバックアップがない場合には、システムイメージの作成後に行ったすべての変更、インストールしたプログラム、または保存したファイルが失われることになります。
プレインストールされている回復オプションを使用してシステムイメージから復元するには
コンピューターからフロッピーディスク、CD、および DVD をすべて取り出し、コンピューターを電源ボタンを使用して再起動します。
次のいずれかの操作を行います。
コンピューターにインストールされているオペレーティング システムが 1 つだけである場合は、コンピューターの再起動時に F8
キーを押したままにします。Windows ロゴが表示される前に、F8 キーを押す必要があります。F8 キーを押す前に Windows
ロゴが表示された場合は、Windows ログオン
プロンプトが表示されるまで待ってから、コンピューターをシャットダウンして再起動し、もう一度やり直す必要があります。
↓
コンピューターに複数のオペレーティング システムがインストールされている場合は、矢印キーを使用して修復するオペレーティング システムを強調表示し、次に F8
キーを押したままにします。
↓
[詳細ブート オプション] 画面で、方向キーを使用して [コンピューターを修復する] を選択し、Enter キーを押します ([コンピューターを修復する]
が一覧にオプションとして表示されない場合は、コンピューターに回復オプションがプレインストールされていないか、ネットワーク管理者が回復オプションを無効にしています)。
↓
キーボード レイアウトを選択し、[次へ] をクリックします。
↓
[システム回復オプション] メニューで、[システム イメージの回復] をクリックし、画面の指示に従います。
Windows 7 インストール ディスクか USB フラッシュ ドライブ、またはシステム修復ディスクを使用してシステム イメージから復元するには
コンピューターのシステムが重大な損傷を受け、コンピューター上の [システム回復オプション] メニューにアクセスできない場合は、Windows 7 インストール
ディスクか USB フラッシュ ドライブ、または事前にシステム修復ディスクを作成しておいた場合はそれを使用してこのメニューを表示できます。
この方法を使用する場合は、該当するディスクを使用してコンピューターを起動 (ブート) する必要があります。
Windows 7 インストール ディスクか USB フラッシュ ドライブ、またはシステム修復ディスクを挿入してから、コンピューターをシャットダウンします。
↓
電源ボタンを使用してコンピューターを再起動します。
↓
再起動するかどうかを確認するメッセージが表示されたら、どれかキーを押して、表示される指示に従います。
↓
[Windows のインストール] ページ、または [システム回復オプション] ページで、使用する言語と他の環境設定を選択して、[次へ] をクリックします。
↓
[Windows のインストール] ページも [システム回復オプション]
ページも表示されず、開始するためにキーを押すよう求めるメッセージが表示されない場合は、一部のシステム設定を変更する必要がある可能性があります。
↓
Windows インストール ディスクを使用している場合は、[コンピューターを修復する] をクリックします。
↓
修復する Windows インストールを選択し、[次へ] をクリックします。
↓
[システム回復オプション] メニューで、[システム イメージの回復] をクリックし、画面の指示に従います。
Windows 7 を再インストールする
他の方法でWindows7を回復できない場合は、元のWindows7インストールディスクかセットアップファイルを使用してWindows7
を再インストールします。
Windows7を再インストールすると、インストールしたすべてのプログラムが削除され、デフォルトのWindows設定が復元されます。後からユーザーファイルを復元し、別途インストールしていたプログラムがある場合はオリジナルのインストールディスクやファイルを使用して再インストールする必要があります。
カスタムオプションを使用してWindows7をインストールして、ハードディスクをフォーマットするには
Windows 7 のインストール中にハード ディスクをフォーマットするには、Windows 7 インストール ディスクまたは USB フラッシュ
ドライブを使用してコンピューターを起動 (ブート) する必要があります。
コンピューターの電源を入れ、Windows 7 インストール ディスクまたは USB フラッシュ ドライブを挿入して、コンピューターをシャットダウンします。
↓
コンピューターを再起動します。
↓
再起動するかどうかを確認するメッセージが表示されたら、どれかキーを押して、表示される指示に従います。
↓
[Windowsのインストール] ページで、使用する言語と他の環境設定を入力して、[次へ] をクリックします。
↓
[Windowsのインストール]
ページが表示されず、開始するためにキーを押すよう求めるメッセージが表示されない場合は、一部のシステム設定を変更する必要がある可能性があります。これを行う方法については、「Windows
7 インストール ディスクまたは USB フラッシュ ドライブからコンピューターを起動する」を参照してください。
↓
[ライセンス条項をお読みください] ページで、ライセンス条項に同意する場合は、[条項に同意します] をクリックして [次へ] をクリックします。
↓
[インストールの種類] ページで、[カスタム] をクリックします。
↓
[Windowsのインストール場所を選択してください。] ページで、[ドライブ オプション (詳細)] をクリックします。
↓
変更するパーティションをクリックし、実行するフォーマット オプションをクリックして、指示に従います。
↓
フォーマットが終了したら、[次へ] をクリックします。
↓
指示に従って、Windows 7 のインストールを終了します。この中には、コンピューターに名前を付ける作業や、最初のユーザー
アカウントを設定する作業が含まれます。
MicroSoft Windows7
ブルースクリーンの解決方法
 
ブルースクリーンSTOPコード:ブルースクリーンのSTOPコードリスト
ブルースクリーンのチェクソフト:ブルースクリーンが出たときの内容をチェックできるフリーソフトです(結構便利です)
ウィンドウズVISTAのエラー:bootmgr is missingのエラーが出た時の解決方法
HDDの交換と分解:ブルースクリーンの原因がHDD故障のケースは多くあります。そのようなときはHDD交換が必要です。
HDD交換サイト:ハードディスクの交換に関する情報サイトです。HDD交換やフォーマット方法などの詳細解説。
パソコン分解サイトTOP / パソコントラブル解決 / パソコンの部品の名称と役割 / パソコントラブル簡易診断
ブルースクリーン / リンク集 / パソコン分解修理TOP / NECパソコン分解 / 富士通パソコン分解 / VAIOパソコン分解
|