
2014/04/20 11:20:47 更新
[パソコンが起動しない]そのような症状はよくあります。パソコントラブル解決。
しかし一言で「パソコンが起動しない」といっても、その症状や原因は様々です。
その症状により起動しない原因はいろいろあり、また原因の特定が可能なものも多くあります。
そんな起動しないパソコンの症状による原因の切り分けやトラブル解決の方法をまとめてみました。
パソコンの起動の流れ
パソコンは電源投入後に、その内部で様々なチェック機能動作やデーターの読み書きをおこなっています。
その起動時のプロセスを知ることは故障箇所の特定をおこなう際に必要なことです。まずは起動プロセスを把握しましょう。
起動プロセスのどの部分でトラブルが発生したかによってその原因がある程度把握出来ます。
パソコンの電源が入らない / 電源ユニットの交換 / POST画面トラブル / MBR修復 / Winロゴ画面トラブル / ようこそ画面トラブル / デスクトップ画面トラブル
起動プロセス |
プロセスの詳細と症状の対処方法 |
 |
パソコンの電源投入パソコンの電源を入れるとパソコンに電流が流れます。その後メーカーのロゴが表示され起動プロセスが始まります。 |
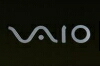 |
メーカーロゴ表示電源投入後すぐに各パソコンメーカーのロゴが表示されます。SONYならVAIOのロゴが表示されます。 |
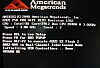 |
POST(パワーオンセルフテスト)画面表示メーカーのロゴの後にPOST(Power On Self Test)と呼ばれる自己診断機能の画面が表示されます。 |
 |
MBR(マスターブートレコード)の読込POST画面が表示されたあとは、HDDのMBRと呼ばれるHDDの先頭のセクタの読込がはじまります。 |
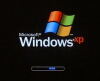 |
Windowsロゴマークの表示MBRが正常に読込まれたあとはWindowsのシステムプログラムが読込まれます。HDD内のWindowsのプログラムを読込んでWindowsが起動します。やはりここでもエラーがでたりフリーズしたりのトラブルが出る場合はHDDトラブルもしくはシステム的なトラブルの可能性が高くなります。 |
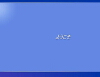 |
ようこそ画面の表示
Windowsロゴマークの次に表示されるのが「ようこそ」画面です。パスワードが設定されている場合はここでパスワードの入力画面になります。またユーザープロファイルがここで読込まれます。ユーザープロファイルが破損しているとここでエラーメッセージが出たりします。ここでもエラーがでたりフリーズしたりのトラブルが出る場合はHDDトラブルもしくはシステム的なトラブルの可能性が高くなります。 |
 |
デスクトップ画面の表示
ようこそ画面の次はデスクトップが表示されます。この画面の時にスタートアップと呼ばれる自動起動のプログラムが読み込まれセキュリティソフトなどもここで読込みされます。ここでエラーがでたりフリーズしたりのトラブルが出る場合は、HDDトラブルもありますが各種自動起動のプログラムの不具合などの原因も考えられます。セキュリティソフトなども場合によっては様々なトラブルの原因になったりします。 |
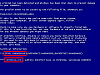 |
ブルースクリーン(青窓、青画面、ブルスク)
青い画面に白い英文のエラーメッセージが表示される、通称「ブルースクリーン」と呼ばれる画面があります。このブルースクリーンはパソコンのハードもしくはソフトに重大なエラーが発生した場合に表示されます。この画面が出てくるタイミングですが、電源投入直後に出てくるケースもあればWindowsのロゴあたりで出てきたり、Windowsが正常に起動して普通に使用しているときに出てきたりと様々です。 続き⇒ブルースクリーンの解決方法 |
パソコン分解HOME:パソコンに関する情報サイト。パソコンの分解詳細など。
aspire one の修理・復旧:電源が入らず起動しないネットブックの復旧方法。BIOSアップデート。
パソコントラブル解決 / パソコンの部品の名称と役割 / パソコントラブル簡易診断 / ブルースクリー
ン解決