市販ソフト「Acronis True Image 2017」
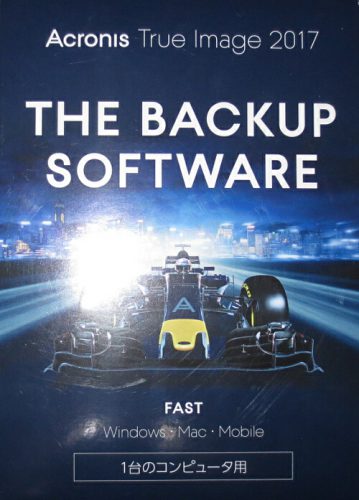
市販ソフト「Acronis True Image」は便利なパソコンソフトです。
HDDをクローンしたりPCのデーターをバックアップしたりと様々な機能があります。
今回はHDDを大容量のものへ移行する作業となります。HDDクローンをおこなえば設定内容やソフト類などの中身はそのままで移行可能です。
概要:256GBから750GBの大容量HDDへ増量します。
使用ソフト「Acronis True Image 2017」
ソフトはamazonで購入可能です。
クローン作業開始
■準備するもの
1.「Acronis True Image 2017」
2.USB接続用2.5インチケース
ケースタイプのものとケーブルタイプのものがあります。
amazonで購入可能です。
3.クローン用のHDD
amazonで購入可能です。

HDDにUSB用の基盤を接続した状態です。USBコネクタをパソコンに接続すれば認識されます。

ノートパソコンにクローン先のHDDをUSB接続します。内臓の①のHDDから外付けの②のHDDへクローンします。
この状態で「Acronis True Image 2017」を起動します。
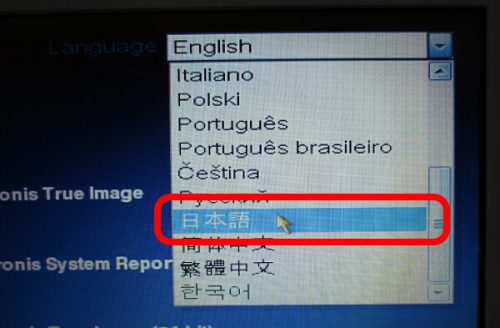
「Acronis True Image」をCDブートさせます。言語選択があるので日本語を選びます。
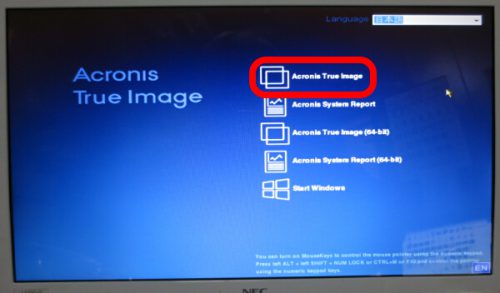
最上段のアイコンをクリックすると起動開始します。
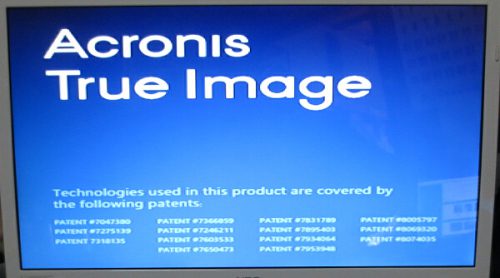
「Acronis True Image」起動中の画面。
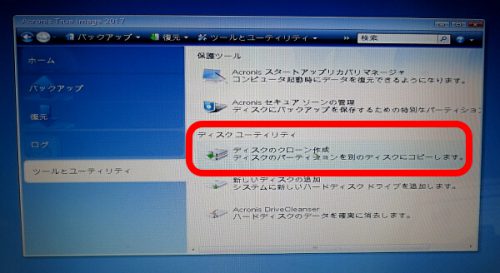
起動後に赤枠部分のディスクユーティリティ⇛ディスクのクローン作成を選択します。
これでHDDクローン機能が開始します。

自動と手動があるので「自動」を選択します。

ソースHDDを選びます。これはクローンの大元のHDDです。

ターゲットHDDを選びます。これはクローン先のHDDです。
1.ソースHDD:大元
2.ターゲットHDD:クローン先
注意点:この選択を間違えてしまうと大元のHDDが消去されるので注意が必要です。確実に選択間違いがないか確認します。
HDDの選択が間違いなければOKで進行します。
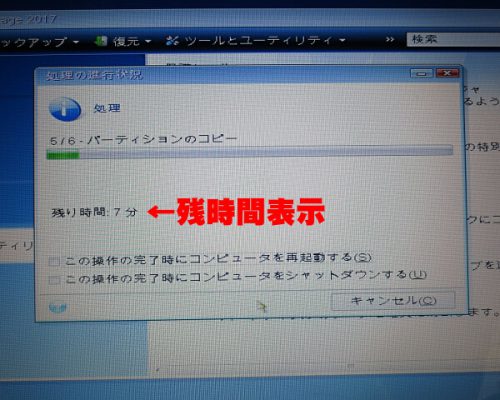
処理が始まると残時間表示がされます。
HDDの容量が大きかったり、データー量が多くある場合は時間がかかります。今回はWin7のみ入ったHDDでの参考作業なので10分ほどです。
場合によっては数時間かかる場合があります。またHDDが弱っている場合はエラーでストップする場合があります。
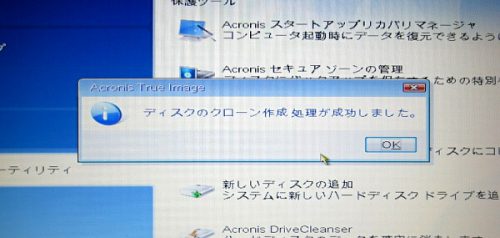
特に問題なく進めば成功のメッセージが表示されます。これでクローン完了です。
クローンしたHDDを大元のHDDと交換すればHDD増量になります。
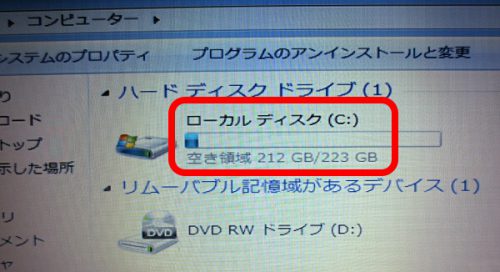
クローン前のHDD:233GB
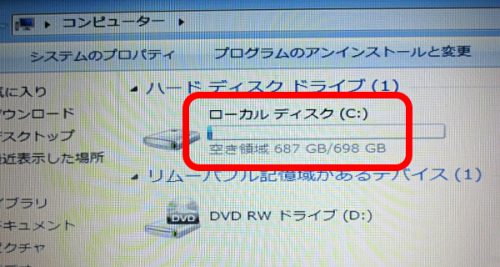
クローン後のHDD:698GB
大容量HDDへクローンが完了しました。元のHDDはバックアップ用として保管してもよいかと思います。不要であれば処分します。
HDDクローンのメリット
大元のHDDをまるまるコピーするので、OS、設定内容、ソフト類、データ類などはそのまま利用可能です。いちいち再セットする必要がありません。
またHDDの容量も大きくできるので、HDDの容量不足になったときは便利です。高度な機能としてはパーティションの変更が可能です。
■Acronis True Imageの作業
▶その他の機能・概要(2010年版)
ソフトはamazonで購入可能です。
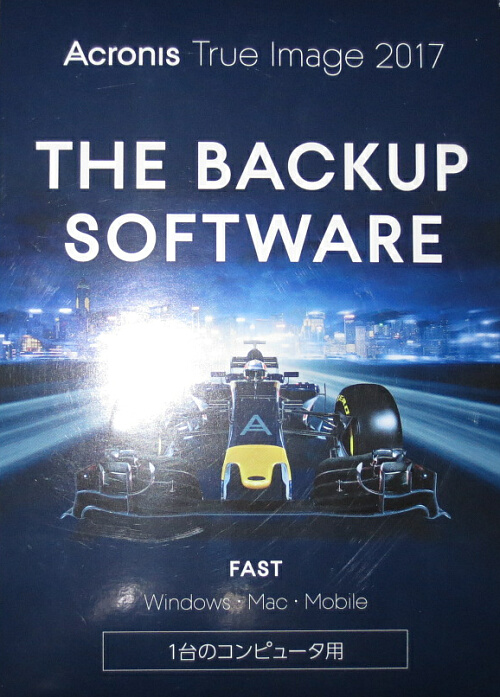




コメント