Big SurをインストールするUSBメモリの作成
Macがシステム的なエラーで起動しなくなり復旧が困難になったときUSBメモリでOSをインストールする方法があります。USBメモリを使用してMac本体にOSをインストールするやり方なのですが、今回はそのUSBメモリの作成方法をご紹介します。
はじめに準備するもの
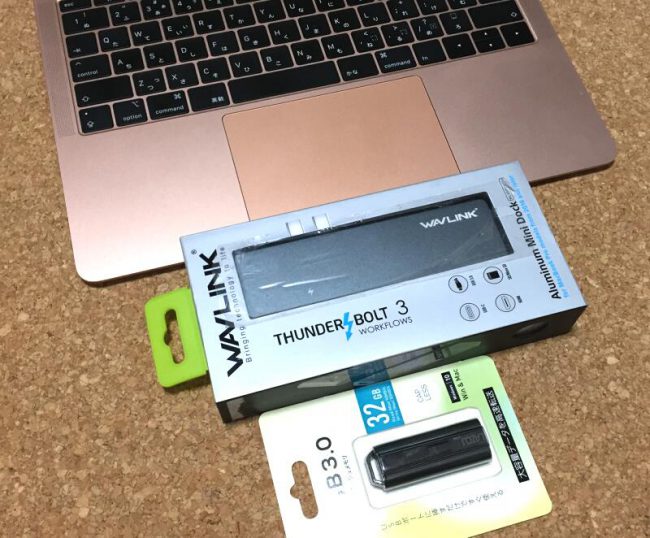
1.Mac本体
正常に起動するMacを1台準備する必要があります。このMacにOS11「BigSur」をダウンロードしてUSBメモリ作成をおこないます。転ばぬ先の杖で、正常動作するうちにUSBメモリは作成しておくのが良いですね。
2.TypeCドック
今回使用したMacはMBA2018なのですが、一般的なスタンダードAタイプのUSBコネクタがありません。なのでUSBコネクタを増設するドックを使用しました。こちらはアマゾンで購入可能です。
3.USBメモリ
一般的な普通のUSBフラッシュメモリです。容量は14GB以上必要ですので、16GB以上のものであれば大丈夫です。今回は32GBを近所のハードオフでGET(1個600円)したのでこちらを使用します。USB3.0対応です。ちなみにUSB2.0では作成するのにえらい時間がかかりますので、3.0対応品がよいですね。
あと上記に加えてBigSurダウンロードのためのインターネット環境は必要です。まあこのページを見ているのですから、ネット環境がないことはないですよね。
USBメモリ作成開始

ドックをMacに接続してUSBメモリを差し込みます。USBコネクタ(タイプA)があるMacならドックは不要ですね。そのままUSBメモリを差し込みします。

このドックは各種インタフェースを装備した便利なアイテムです(^o^)
側面にはHDMIもありますので画面出力もOKです。お値段もさほど高くはないのでひとつ持っておくと良いですよね。
Big Surダウンロード
macOS「BigSur」をダウンロードします。
下記アップルページより無料でダウンロードできます。macOSは無料ですのでいろいろダウンロードして試すことができますね。

ターミナル起動
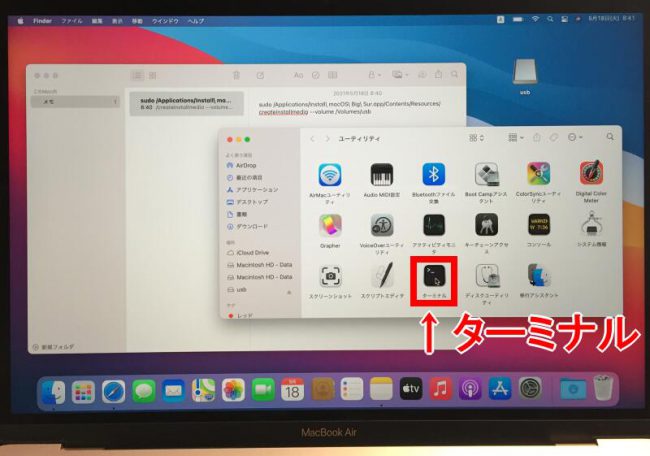
BigSurのダウンロードが完了したらインストールなどはせずに閉じます。
その後Macのユーティリティ画面を開き「ターミナル」を起動します。ターミナルはコマンドを入力してMacに命令をする機能です。文字数字を入力して命令するのであまり馴染みのない機能かと思います。今回はテキストをコピペするだけなので簡単です。
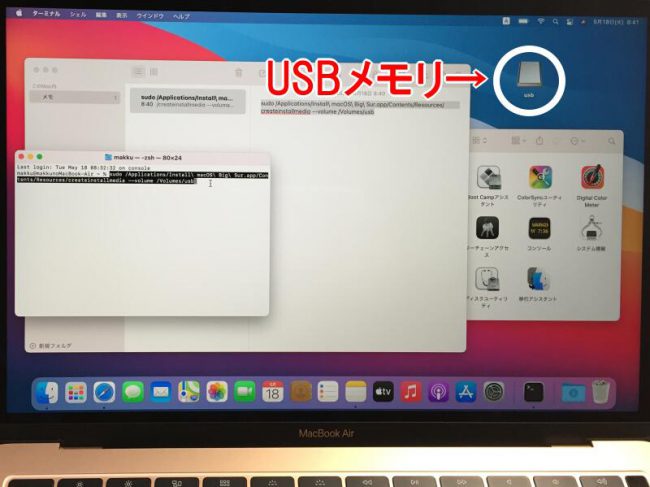
今回はUSBメモリの名前を「usb」にしています。名前の変更で変えておきます。
sudo /Applications/Install\ macOS\ Big\ Sur.app/Contents/Resources/createinstallmedia --volume /Volumes/usb
次に上記のテキストをコピーしてターミナル内に貼り付けします。
エンターキーを押すとパスワード入力が入るので、自分のパスワードを入力しエンターキーを押します。あとはUSBメモリ作成が始まりますので待ちます。
15分ほどで完了しますので待ちます。これがUSB2.0の場合だと1時間位かかったので、やはりUSB3.0が良いですね。
ターミナルにコマンド入力(動画)
YouTube動画で作成の様子を確認できます。
BigSurインストールUSB完成!

ターミナル上で終了すればインストール用USBメモリは完成です。
このUSBメモリを使用してBigSurをMacにインストールできます!
■macOS Big Sur インストール可能なMac機種
https://support.apple.com/ja-jp/HT211238
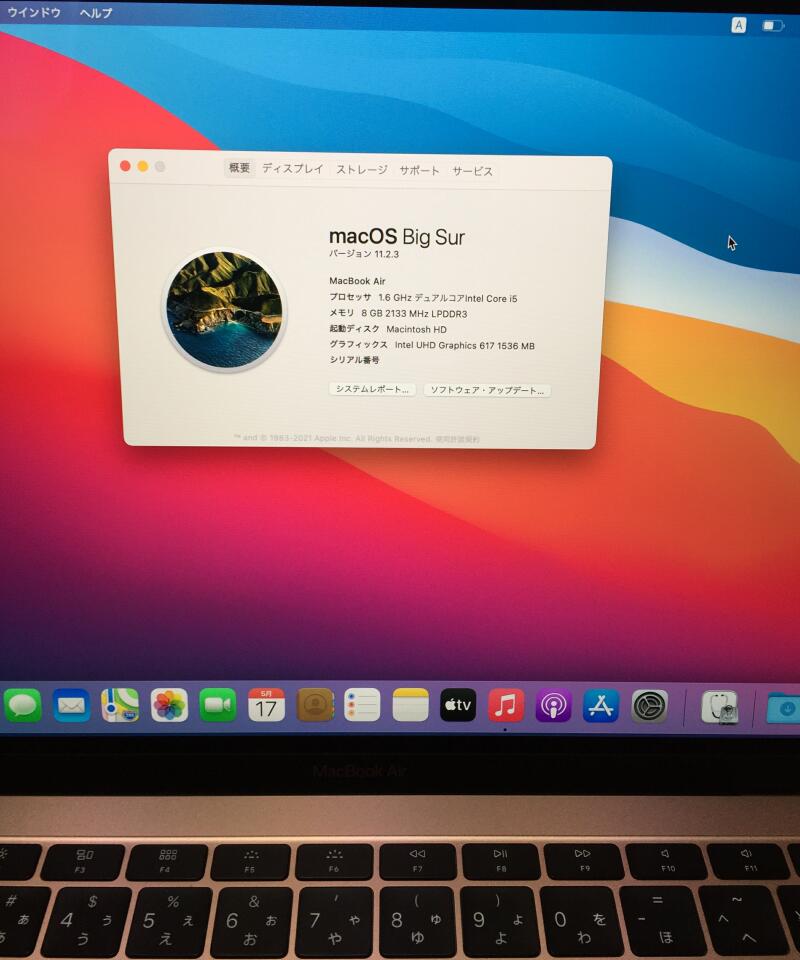




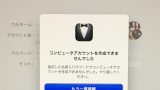
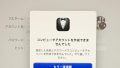

コメント