よく見かけるブルースクリーンの原因
ブルースクリーンの原因の三大要因
ブルースクリーン(ブルスク、青画面、青窓)
ウィンドウズパソコンを使用しているときにトラブルがあると青い背景に白い英文メッセージの画面が出るときがあります。こちらの画面はブルースクリーンと呼ばれるトラブル発生の通知表示です。 厄介なエラーである場合が多い表示となります。ウィンドウズに深刻なトラブルがあると発生するものでその原因は様々です。

数多くの原因があるブルースクリーンですが、原因としてよくあるのが下記の三大要素です。
1:メモリに起因するブルースクリーン
2:ハードディスクの物理的な故障によるブルースクリーン
3:ウィンドウズシステムの不具合によるブルースクリーン
上記の三点はブルースクリーンの原因の中でもよくある原因となります。
ここでは3つの原因のトラブルが出た場合の対処方法をご説明します。
1:メモリに起因するブルースクリーン

メモリが原因でブルースクリーンが出ることはよくあります。メモリ起因の原因ですが、大きく分けて2つあります。
メモリ自体が故障している場合と、メモリスロット(マザーボード側)が故障している場合です。
この場合の原因特定方法としては、まずメモリが複数枚ある場合は1枚のみで起動させます。1枚のみで起動させてダメな場合は別のメモリ1枚で同様に起動させます。これを枚数分繰り返します。どれか1枚で起動させブルースクリーンが発生しない場合は、そのメモリはOKで他のメモリが故障していると考えられます。これで故障しているメモリを特定できます。
ただし複数メモリがあればこの方法が可能ですが、メモリが1枚しかない場合は別の動作可能なメモリを用意する必要があります。メモリは規格がありますので同様のメモリを購入するなりして試します。
メモリを替えても同様にブルースクリーンが出る場合は、次にメモリスロットを替えて起動を試します。メモリスロットを替えてブルースクリーンがでなくなれば、はじめのメモリスロットの故障が考えられます。メモリをかえてもダメ、スロットをかえてもダメな場合は別の原因が考えられますので別の故障箇所特定の切り分けが必要になります。
■メモリの故障を調べるフリーソフト「Memtest86」
Memtest86はCDからブートさせてメモリの読み書きをテストするソフトです。上記のサイトより無料でダウンロードできますのでメモリの不具合がありそうな場合はこのソフトでチェック可能です。無料ですが使用の際はCD作成が必要になります。
2:ハードディスクの物理的な故障によるブルースクリーン

ハードディスクはパソコンの部品(パーツ)の中でも最も故障の多いパーツです。ハードディスクが故障してブルースクリーンが発生することもよくあります。その場合は、まず現在使用中のパソコンのHDDと同様の使用可能なHDDを用意します。その後、パソコンを分解してHDDを交換します。交換が完了したら新しくOSをインストールします。インストールが完了したらOSの起動をおこないます。
起動後にブルースクリーンが発生しなければ古いHDDの故障が考えられます。交換後も同様のブルースクリーンが発生した場合はHDD以外の原因が考えられますので別の原因切り分けが必要になります。
HDD交換はパソコンの分解の知識が必要になります。また同様の規格の使用可能なHDDが必要になりますので、原因の特定および切り分けは難易度が高い部分があります。
パソコンのリカバリの事例
パソコンをリカバリ(初期化)することでブルースクリーンが改善する場合があります。
VAIO VPCEE26FJのHDD交換とリカバリ(SONY)
3:ウィンドウズシステムの不具合によるブルースクリーン

OSのウィンドウズのシステムが原因でブルースクリーンが発生することがあります。この場合はハードウェアの物理的な故障ではなくウィンドウズシステムの不整合などによる原因で発生しますので部品の交換などは不要です。この原因の特定方法として、リカバリ作業(再セットアップ)をおこなう方法があります。
システムのトラブルによるブルースクリーンであれば、リカバリをおこないウィンドウズを初期化すれば発生しなくなります。ただしリカバリをおこなうとHDDの中身がすべて消去されてしますので、今まで保存したデーターや設定内容などはすべてなくなってしまいます。それでも大丈夫であれば直接リカバリをおこないます。
HDDの中のデーターなどが重要で直接リカバリしたくないのであれば、HDDを交換してリカバリするという方法もあります。現在と同様の使用できるHDDに交換をしてリカバリをおこなえば前のHDDのデーターは消去されません。
リカバリをおこなったあとですが、OSを起動してブルースクリーンが発生しなくなれば元のウィンドウズシステムが不具合を起こしていると考えられます。
ブルースクリーンの発生時にはSTOPコードと呼ばれる英数字が表示されます。このコードによりブルースクリーンの原因をある程度特定することができます。まずはSTOPコードを確認しましょう。
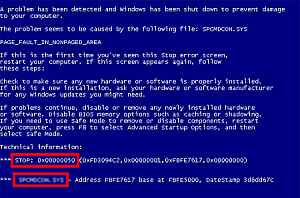


コメント