Windows95世代のパソコンを分解修理して、Windowsをインストールしました。その分解の手順とインストールの流れになります。古いレトロ系のパソコンの分解修理です。PC98-NX。
NEC VS20C/S5/DA1

分解修理したパソコン。
OSは起動しないが、通電はできBIOSの確認はできる状態。
電源ONしたあと通電は問題なくでき、画面も表示される状態。
この機種は本体左右にスピーカーが付いており、そのまま本体よりサウンドが再生されます。
メーカー名:NEC
機種名:VS20C/S5
ValueStar NX
PC98-NXシリーズ
CPU:MMX(R)テクノロジPentium(R)プロセッサ(200MHz)
メモリ:64MB
HDD:故障していたので今回交換
FDD:故障していたので今回交換
NECの詳細ページ:各種スペックの詳細など記載されたページです。
パソコン本体の背面

このパソコンはPCIスロットにボードが2枚増設されています。
1.バッファロー製品・UltraSCSI PCIバス用 インターフェースボード
型番:IFC-USP(メーカーページ)
2.LANボード、イーサーネットポート増設
FAXモデムボードは元からあるようですね。この時代はモデムを利用しての通信が主流でしたね。電話回線を差し込んで通信をおこなっていました。従量制の料金の場合は高額になってビックリすることもありましたね。
ネットで調べたところグラフィックコントローラーは「CL-GD5465」です。Win95/98用のドライバは下記ページよりダウンロード可能です。
グラフィックDLページ(インテル)
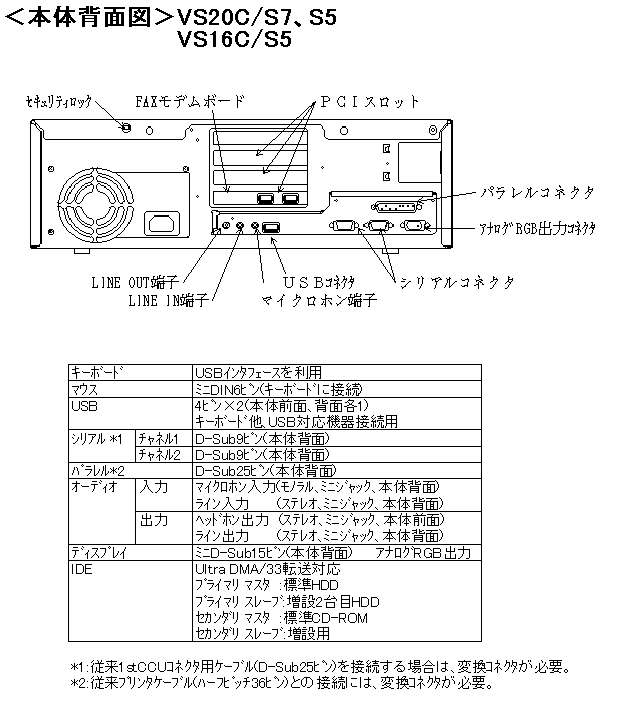
分解修理に関して
NECのこのタイプのパソコンはWindowsのインストール方法が少々特殊で、XP以降のインストールなどとは異なります。FDが必要で、MS-DOSコマンドの知識もあわせて必要になってきます。
WindowsXPのOS以降であればCDブートでそのままOSインストールができますが、この世代のOSインストールはFDでMS-DOSを起動してからDOSコマンドでOSのCDを読み込むといった流れになりますので、ちょっとややこしい感じです。私自身も結構前におこなっていたOSインストール作業なので、手順を忘れて四苦八苦しましたがなんとかOSインストールは完了できました。最終的にインストール完了したOSはWin98になります。
分解修理の手順
CMOS電池の交換
まず初めに電源を投入して起動の確認をおこなうと写真のようなエラーが出てしまいます。
画面は古い富士通のモニターで表示がおかしくなっています。左端に青い帯状の線が入っていますがそのまま使用してます。モニター自体はアナログRGB15ピン接続のモニターです。
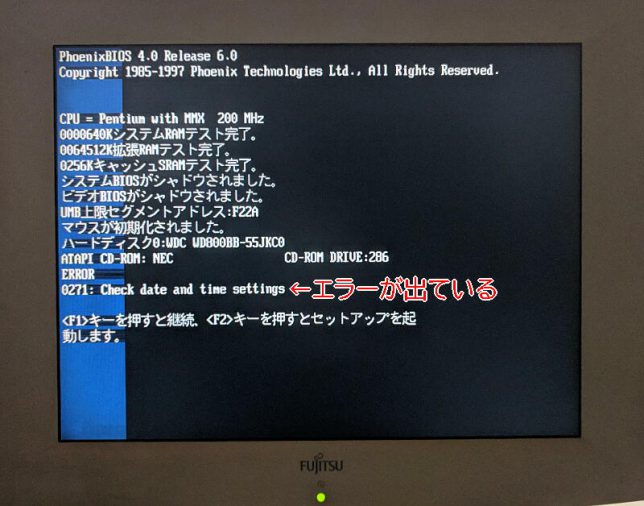

問題のエラーは内蔵の電池(CMOS電池)が切れてしまい、BIOSの日付設定が初期化されてしまったためのエラーです。このエラーは内蔵の電池を交換してBIOSの日付設定をおこなえば修正できますので、内蔵電池の交換をおこないます。
本体のカバー取外し

内蔵電池の交換に際して、本体のカバーを取外してパソコン内部にアクセスします。
はじめに赤丸の部分にネジが2本あるので外します。

ネジを2本外した後は本体のカバーを矢印の方向(背面方向)にスライドさせるとカバーがオープンします。オープンさせた後は、パソコン内部が確認でき、各種パーツの交換、増設等が可能です。

パソコン内部写真。この世代のCPUファンは小型ですねえ。発熱量もあまり多くはないのでしょうね。
メモリは入手した時に2枚ささっていました。増設されていますね。仕様を見ると標準では32MB(1枚)なので+32MBで、合計64MBになっています。仕様上では最大容量は128MBx2枚で256MBです。

写真の赤枠の部分が内蔵電池です。デスクトップのパソコンの場合は、だいたいマザーボードにこの電池が搭載されています。しかし古いパソコンの場合は、この内蔵電池が消耗してエラーが出たりしますので交換をおこないます。
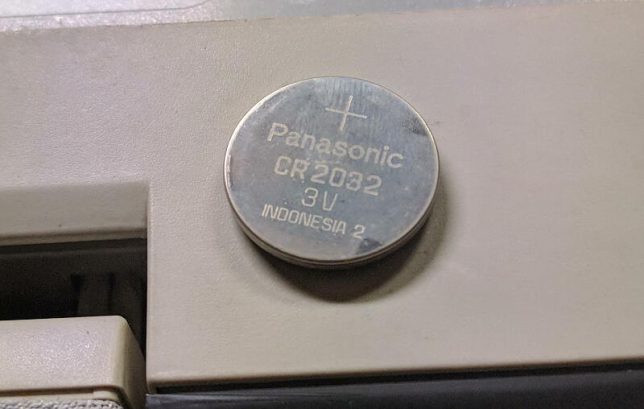
内蔵電池の型番は「CR2032」です。一般的なボタン電池ですね。コンビニや100均などで売っています。コンビニではちょっとお高めですね。
Amazonでも購入できます。

内蔵電池を新品に交換した後はBIOS上にてシステムの時刻と日付を設定します(赤枠部分)
BIOS画面の入り方:電源投入後にNECのロゴが出たら「F2」キーを押すとBIOS画面に入れます。BIOS画面では各種基本的なハードウェアの設定ができます。日付の設定や、起動ドライブの設定、各種オプションなどパソコンの基本的な部分の設定になります。
これで起動時にエラーがでなくなりました。このあとはOSをインストールする作業に移ります。
HDDとFDD交換
内蔵電池を交換して、すっきりしたところでWindowsのOSをインストールしようとしたところ、うまくいかないのでなぜかと思ったら、
1.FDDが故障:フロッピーの読み込みでエラーが出てしまう。
2.HDDが故障:OSインストール時にエラーが出てしまう。
と、ダブルで故障していました。なにしろ古い年代物のパソコンなのでガタが来ています。どちらもネットで中古動作品を探して購入後に交換修理作業をおこないました。CDドライブは生きていたようで問題なくディスクの読み込みができました。

写真のHDDとFDDが購入したパーツです。近隣のお店では売っていないのでネットで探すしかありません。物自体も少なくなってきており希少パーツとなってきています。
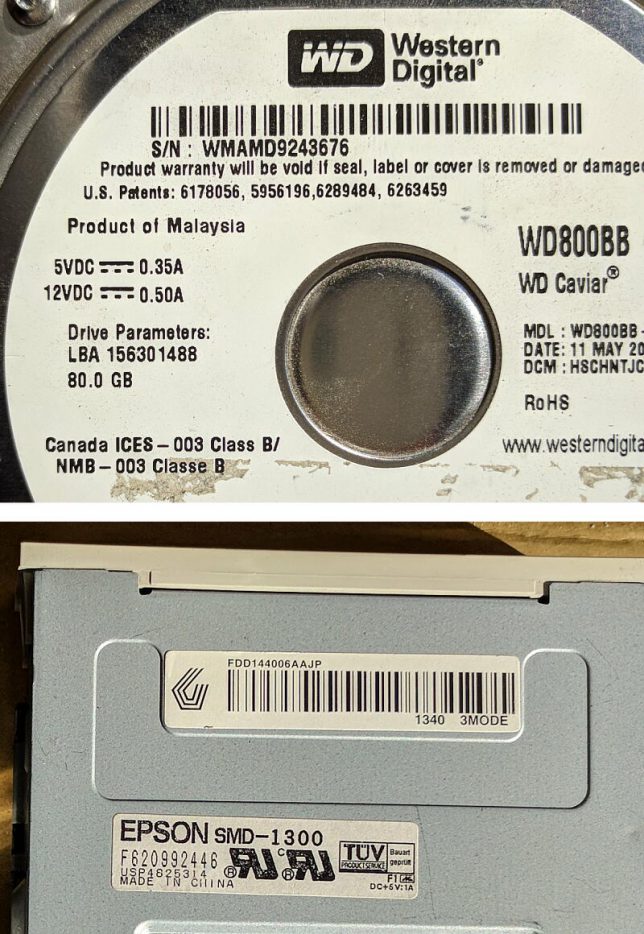
HDD:ウェスタンデジタル・WD800BB(80GB)
FDD:EPSON・SMD-1300

HDDコネクタ:IDE(パラレルATA)
SATA(シリアルATA)が主流の現在では見かけなくなりましたIDE接続のHDDです。この当時は主流の接続形式でした。SATAに比べるとケーブルの幅が広くて、パソコン内部の空間をかなり圧迫しました。
同タイプのHDDはAmazonでも購入できます。
パソコン内部の写真

パソコン本体の上面カバーを外すと内部の確認ができます。右下のパーツが、CDドライブ、FDD、HDDになります。この部分のパーツを交換します。この時点で各フラットケーブル3本を外しておきます。また電源コネクタも3個分取外しておきます。
SATAと違いIDEの器機はケーブル類が大きくて取外しも大変な場合があります。コネクタが固くて一苦労なんてこともよくあります。特に電源コネクタが固い場合はペンチなどを使用するのも一つの方法です。ケガをしないように気を付けましょう。

この後フロントパネルを取外しますが、前面よりケーブルが3本きているので取外しておきます。前面の電源スイッチのケーブルが1本とスピーカーからきているケーブルが左右2本になります。白黒のケーブルが電源、赤黒のケーブルがスピーカーです。
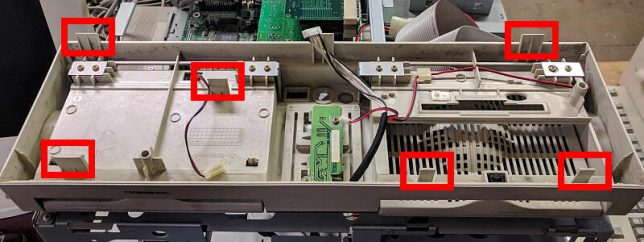
フロントパネルは赤枠のツメ6ヶ所で本体側に留まっていますので、ツメを外して手前に引くと外れます。

フロントパネルを取外しすると、上からCDドライブ、FDD、HDDが見えます。
CDドライブはネジはなく、左右のラッチを押しながら手前に引き出すと外れます。赤丸部分のネジを2本外すとFDDがマウンタごと手前に引き出せます。黄色矢印のネジを2本外すとHDDがマウンタごと手前に引き出せます。

HDDを手前に引き出してるところです。マウンタごと一緒に取外しができます。
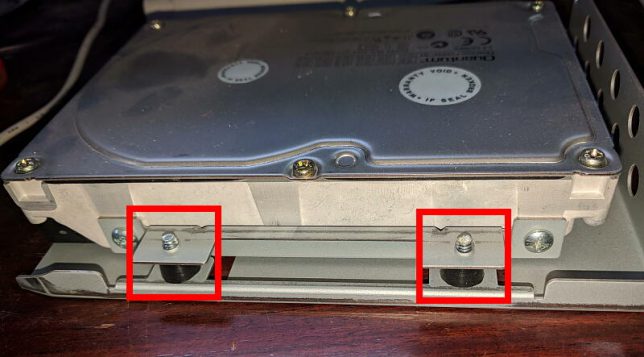
このHDDは故障しているので、WD800BBの正常動作品に交換します。マウンタにはネジで留まっていますが間には振動対策の黒いゴムがかませてあります。つくり的にはかなり丁寧な感じですね。
今回、CDドライブは正常だったのでFDDとHDDを中古動作品に交換をおこないました。これでハードウェア的には正常な状態になりましたので、次はWindowsのOSをインストールします。

今回購入したFDDは元のFDDとイジェクトボタンの形状が違うため内蔵しないで接続しています。

フラットケーブルはIDEが2本とFDDが1本になります。
WindowsOSのインストールにあたり
この世代のWindows(Win9x)のインストールには起動可能なFDが必要になります。Windows10であればDVDやUSBメモリからブートさせてOSをインストールすることができますが、この世代のOSインストールはCDなどからブートができないので、FDでブート起動させてCDを読み込む必要があります。今回は手持ちのWin98用の起動FDがあったので、そのディスクでパソコンを起動させます。
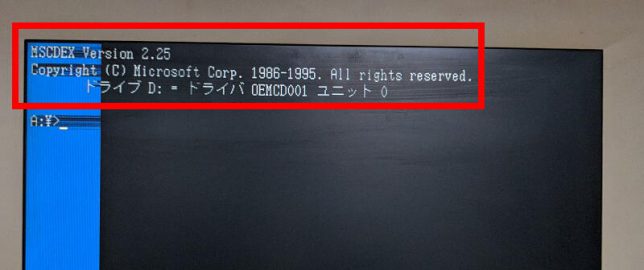
FDDにディスクを挿入してパソコンを起動します。フロッピーディスクがブートし読み込みされて起動します。このFDはCDドライブのドライバが入ってますので、CDドライブがDドライブとして認識されます。
今回初めにWin95のインストールを試しましたが、うまくいかず失敗したのでWin98をインストールしました。後ほど調べたのですが、Win95はHDD容量の壁があり2GB以上の容量だとインストールができないということでした。その後、容量の少ないHDD(170MB)を使用してWindows95のインストールをおこない成功しました(*^^*)⇒Windows95起動の動画
Windows98のインストール手順
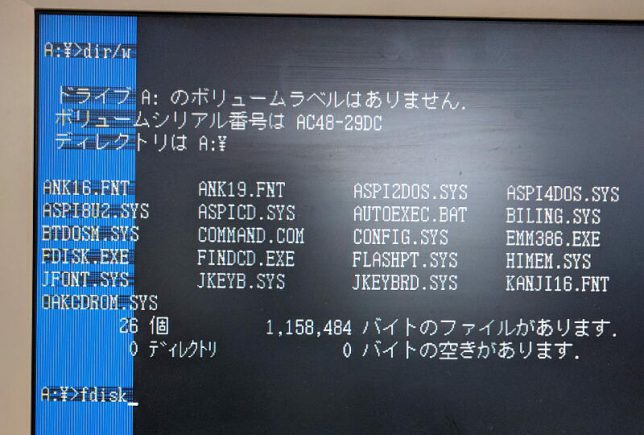
1.FDでブートする
2.FDISKでHDDの領域確保
3.FORMATでHDDを初期化
4.OSインストールCDでSETUP
5.完了
OSインストールの大まかな流れとしては上記のような感じになります。CDブートでインストールはできずに、フロッピーディスクから起動してインストールの流れになります。インストール時にはMS-DOSコマンドが必須で、多少の知識と経験が必要となります。
●DOSコマンドA:\
FDISK:HDDの領域(パーティション)を作成するためのコマンドです。HDDの領域を確保してそこにWindowsをインストールします。
FORMAT:FDISKで確保した領域を初期化します。初期化した後にOSのインストールが可能になります。
FORMATコマンドでHDD領域の初期化をした後はDドライブ(CDドライブ)にWindowsのセットアップディスクを入れて「D:\setup」と入力するとCDが読み込みされてWindowsのセットアップが開始します。
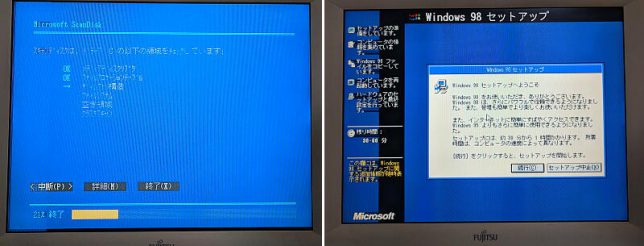
左の画像の画面でPCチェックがはじまり、問題なければ右のセットアップ画面に移行します。あとは画面の指示に従って進めていくとWindows98のインストールが完了します。
インストール完了後はまず最初にグラフィックドライバをインストールします。 グラフィックドライバを入れないと解像度、色数ともに低いままなので不便です。下記のページにてこのパソコンのグラフィックドライバがダウンロードできるのでダウンロードした後にインストールをおこないます。ドライバのダウンロードにはインターネットに接続された別のパソコンが必要になります。
⇒グラフィックDLページ(インテル)
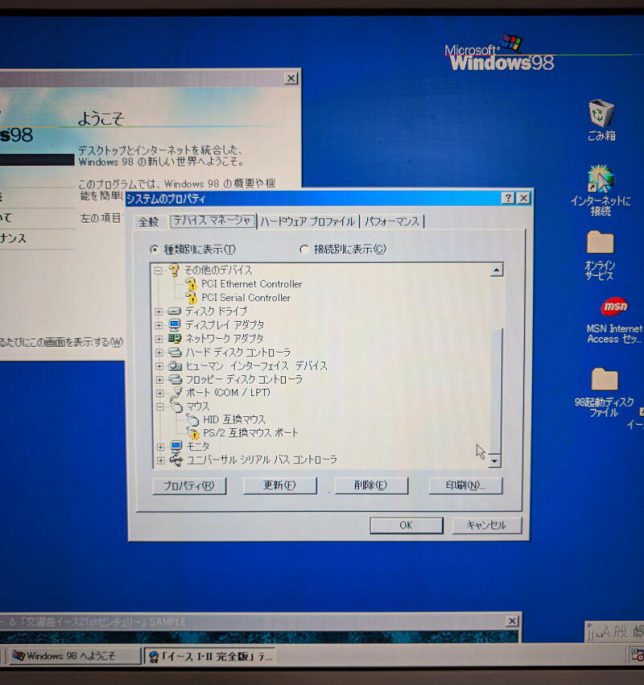
グラフィックドライバがあたると解像度、色数ともに設定が可能になります。なんとなく感動ですね。
現状だと増設されているボードのドライバ2個とマウスのドライバがあたっていないので、後ほど時間があれば探してみます。
パソコンの付属品・増設ボードなど
キーボードとマウス
どちらもUSB接続の器機です。Win95世代のパソコンですが、普通にUSBが使えたのですね。
キーボードはNECの純正品ですが、マウスは汎用品です。また光学式なのでボールはありません。

検証用モニター(富士通製品)
型番:VL-1540S(メーカーページ)
富士通の15インチモニターです。左側に縦線が入ってしまう状態ですが表示はするので検証用として使用しています。このモニターも2000年ころに発売された年代物です。発売当時は16万円くらいしたハイエンドモデルです。ビックリですねー。


SCSIボード(バッファロー製品)
型番:IFC-USP(メーカーページ)
バッファローの増設ボードです。SCSI機器をつなげるためのボード(PCIバス)ですね。
当時はSCSIというコネクタの規格があり、結構このSCSI規格の関連製品が出ていましたね。周辺機器類はだんだんとUSBへと移行していき、XPあたりからは見かけなくなりましたね。
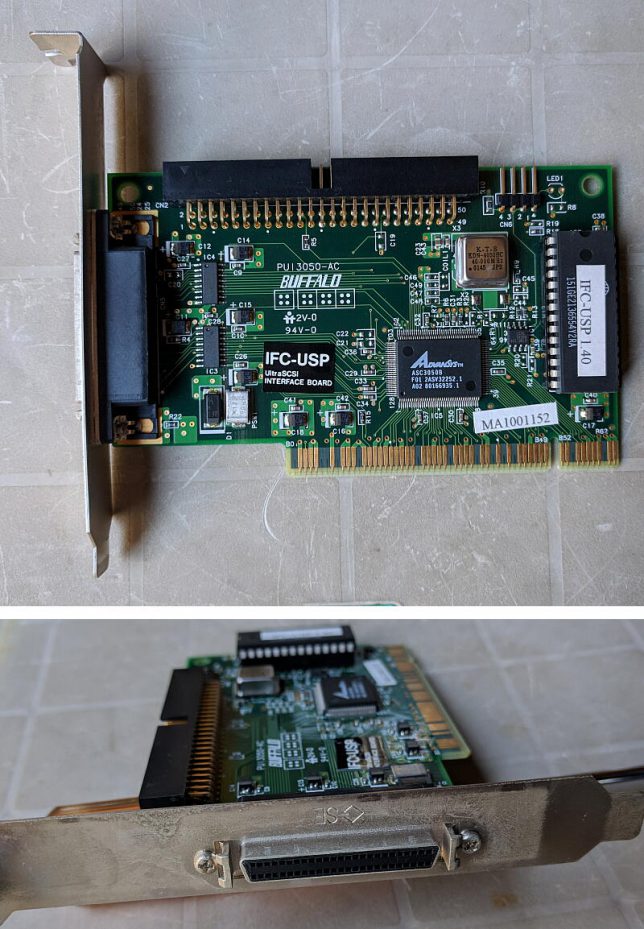
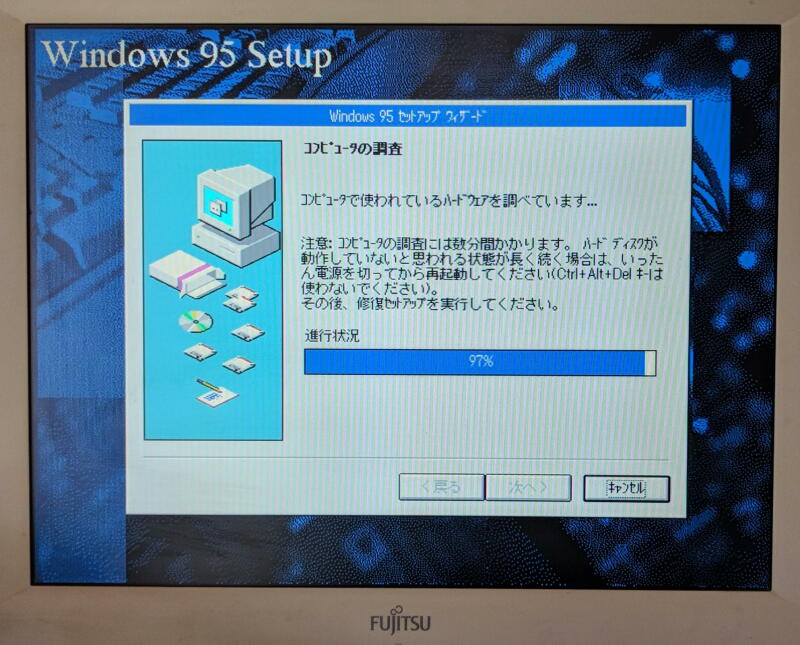






コメント
この記事を始めて見る者です。
解説や写真の数などが豊富で、とても見やすく素晴らしいページだと感じました。
ただ、こちらのパソコンはPC-98(PC-9801/PC-9821)とは全く異なるPC98-NXシリーズのパソコンなので
出来ればそこだけ直していただければ幸いです。
コメントありがとうございます。
ご指摘の件に関して修正しましたのでご確認下さい。また何かあればコメント下さい。