ファンヒーターを活用してiPadを分解する!(冬場用)
寒い冬には欠かせないのが暖房器具ですが、ファンヒーターを利用している方も多くいるかと思います。今回はそのファンヒーターを利用してiPadAirを分解してみました。ファンヒーターはどこにでもある普通のファンヒーターです。特別なものではありません。

もともとiPadAirの分解にはヒートガンやドライヤーなどが必要でした。iPadAirの本体周りは強力な両面テープで貼り付いているので、ヒートガンなどで温めてテープを弱めながら剥がしていく必要がありますが、今回はファンヒーターでそれをおこなうという方法です。
初めての分解でやらかした部分もあるので、それらもあわせて写真付きで記事にしております。
分解するiPadAir・MD789J/A・A1474
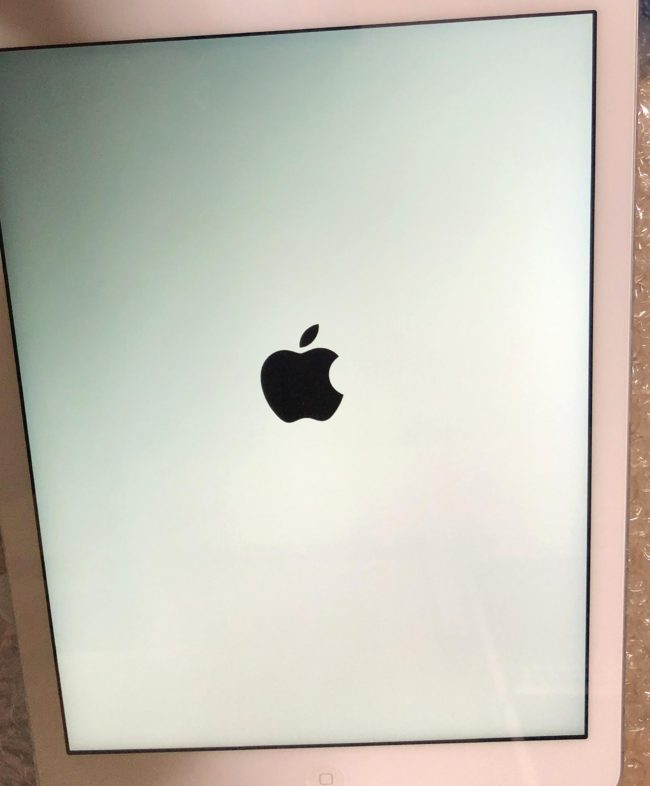
メーカー名:アップル
品名:iPad Air
型番:MD789J/A(A1474)
CPU:Apple A7
発売:2013年
このiPadAirですが電源は入るのですがリンゴマークがループしてしまい正常に起動しない状態です。いろいろと試しましたが症状は改善されず変わらないままでしたので、分解してバッテリーを外せば症状が変化するかもしれないと、一筋の希望を持って分解しました。
分解に必要な工具類

1.ピンセット
小さいネジやケーブルを取扱うのでピンセットはあると便利です。
2.+(プラス)ドライバー
iPadAirの分解の際のネジは小さい+ネジです。精密+ドライバーがあればネジを外すことができます。

3.ヘラ
パネルを開けるのにヘラが必要です。いくつかあると良いかと思います。その他プラ製のカード類やピックなどでも代用可能です。
工具類はアマゾンで購入可能です。
下記の「iPhone分解修理セット」があれば間違いありません。

4.ネジ入れ(ケース)
iPadAirのネジは非常に小さいです。1ミリ以下のネジもありますので、なくさないようにケースなどに入れておくのが良いです。ネジケースは100均のもので構いません。
IFIXITストアではパソコンの分解を行う際に必要なツールが揃っています。
実際の分解作業

早速分解を始めていきます。
まずファンヒーターの前でiPadAirを温めます。淵の部分に温風が当たるようにしてかなり温めます。iPadAirの分解の一番のコツはよく温める(熱する)ことです。これでもかというくらい熱することが結構重要です。
両面テープはかなり強力なので簡単には剥がれません。この部分をよく温めることにより粘着力を弱めて剥がしやすくします。

iPadAirのタッチパネル部分は写真の赤枠の部分が両面テープで固定されています。
このパネルにはネジ類は一切ありませんので分解が特殊となります。
iPadAirにヘラを入れる
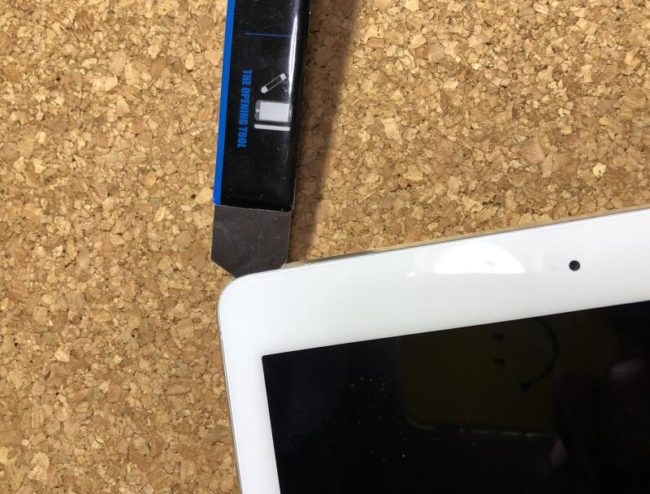
淵の部分をかなり温めたら、ヘラを隙間に挟んでパネルを持ち上げます。ヘラが入りづらい場合はさらに温めて粘着力を弱めます。

1ヶ所にヘラが入ったら本体に温風を当てながらヘラで周りの両面テープを剥がしていきます。寒いときは温まりながら作業できるので良いですね(^o^)

隙間ができたら別のヘラを挟んだりして隙間を開けておきます。ヘラは赤矢印の方向へスライドさせてテープを剥がしていきます。この作業を4辺でおこないます。
注意点:後ほど説明しますが、この際にケーブル類を断線しないように注意することが必要です。今回は初めての分解でケーブルを断線してしまいました。はじめに分解後の写真を見て事前にケーブルの位置を把握して断線には注意しましょう。

四辺のテープを剥がすとタッチパネル部分が外れます。
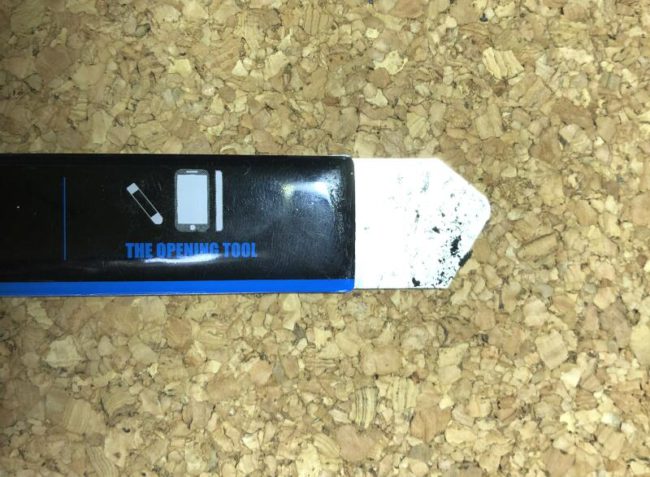
テープ剥がしに使ったヘラですが、テープのカスでかなり汚れています。粘着力が強いテープなので簡単には落ちません。シール剥がしのスプレーをかけて汚れを落としました。
タッチパネル部分の分離

【やらかし】これでタッチパネル部分が外れるのですが、今回は2ヶ所大きく破損させています。
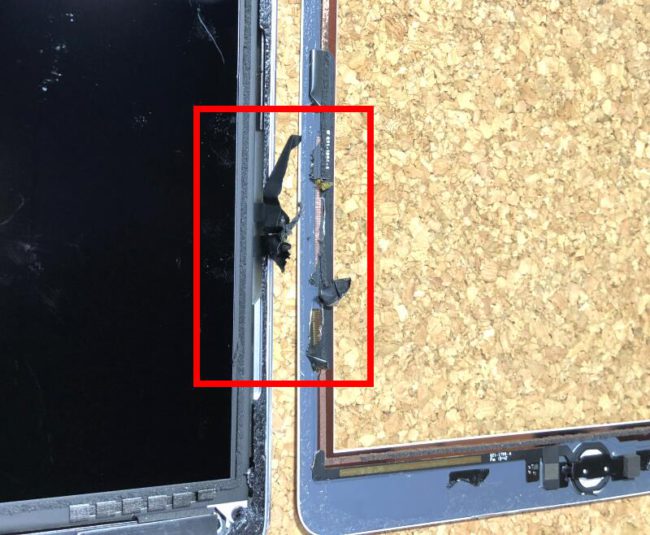
本体側にケーブルが接続されているのですがここを断線しています。この部分は一番やりがちな場所なので注意しましょう!
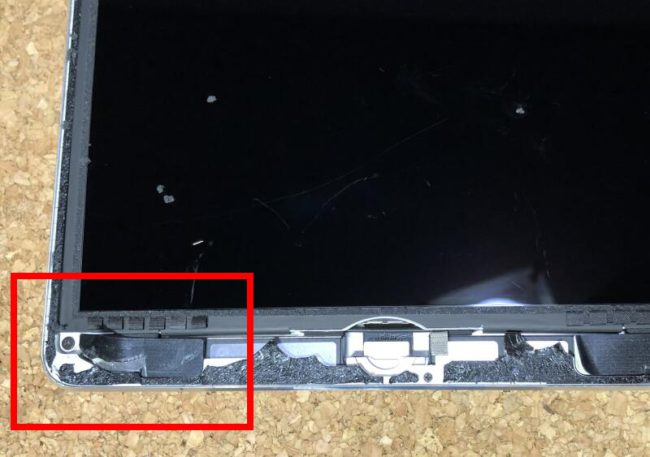
ホームボタン左のスピーカー部分もシールを破損しています。これは大したことがなかったですが、テープを剥がす際に変に力を入れすぎるとこうなります。
分解時に注意するポイント

分解時に注意する場所です。
両面テープをよく温めると剥がしやすくなるので、よく温めましょう(ヤケドには注意)
無理な力を入れるのは厳禁ですね。やはりパーツを破損させやすくなりますしケガなどもしやすくなります。
液晶パネル取外し

タッチパネル部分を外した後は液晶パネルを取外します。
赤丸2本:そのままはずせます。
青丸2本:隠れています。
ネジを4本外すと液晶パネルが外れます。ネジは小さめの+ネジです。特殊なネジではないので普通の+ドライバーで外せます。

青丸部分のネジ2本はシールで隠れています。シールをめくると確認できますのでネジを2本外します。

ネジを4本外したあとはパネルが取外しできるのですが、ケーブルが本体側に接続されているので写真左側の端を右側に開けるような感じで開きます。

液晶パネルからケーブルが本体側に接続されています。この基板部品は赤丸部分のネジ3本で本体側にとまっていますので取外します。ネジは小さめの+ネジです。特殊なネジではないので普通の+ドライバーで外せます。
今回はケーブルが2本断線した状態ですが、通常であればタッチパネルのケーブル2本もここに接続されています。

ネジを3本外すと基板部品が外れます。
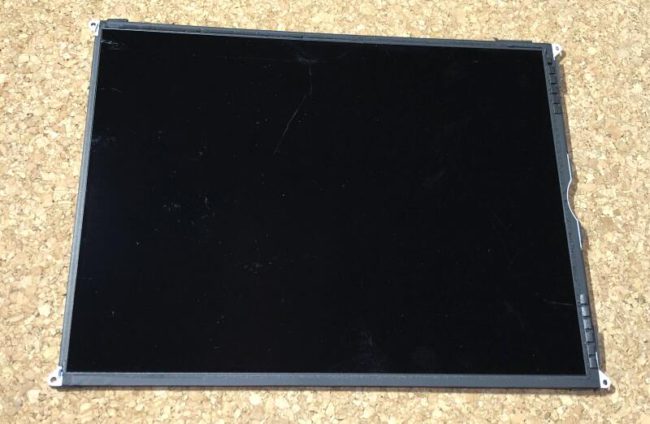
基板部品を外せば液晶パネルが本体から分離します。


液晶パネルの基板部品はカチッとはまるコネクタになっています。このコネクタが本体側にはまりネジ3本で固定されています。

今回断線したケーブルです。こちらもコネクタが本体側にカチッとはまる感じです。
バッテリー分離

バッテリーはロジックボードにネジ1本で固定されています。
赤枠部分のネジを1本外します。ネジは小さめの+ネジです。特殊なネジではないので普通の+ドライバーで外せます。

ネジを外した後はコネクタが浮き上がります。このiPadAirの場合はここにプラスチックのパーツ(ピックなどでもOK)を挟んで電気を遮断します。そうするとロジックボード(本体側)に電流が流れていない状態となります。
これで放電状態となりますので、もしかすると症状が変化するかも・・・
過去にはアンドロイドタブレットですが、バッテリー取外しで症状改善したケースが有りました。

放電状態でしばらく放置した後に充電ケーブルを接続するとリンゴマークがでてきて、、、
はいループ状態です(T_T)
結局症状が変わることはありませんでした。
「リンゴマークでループ」はネットで探すといろんな改善方法の情報が出てきますが、どれも駄目でした。残念ですがあきらめます。
ロジックボード(iPadメイン基板)

ついでなのでロジックボードをばらしていきます。
面倒なのでニッパーで赤丸部分をカットして本体から取外します。

ヒートシンクを剥がします。

アップルSoC「A7」が出てきました(^o^)
しかしこんな小さい基盤に高機能が詰まっているとはすごいですよねー。
今回は起動できる状態に修理できず残念でしたが、液晶割れやバッテリー交換ならこの状態で可能なので機会があればやってみたいですね!
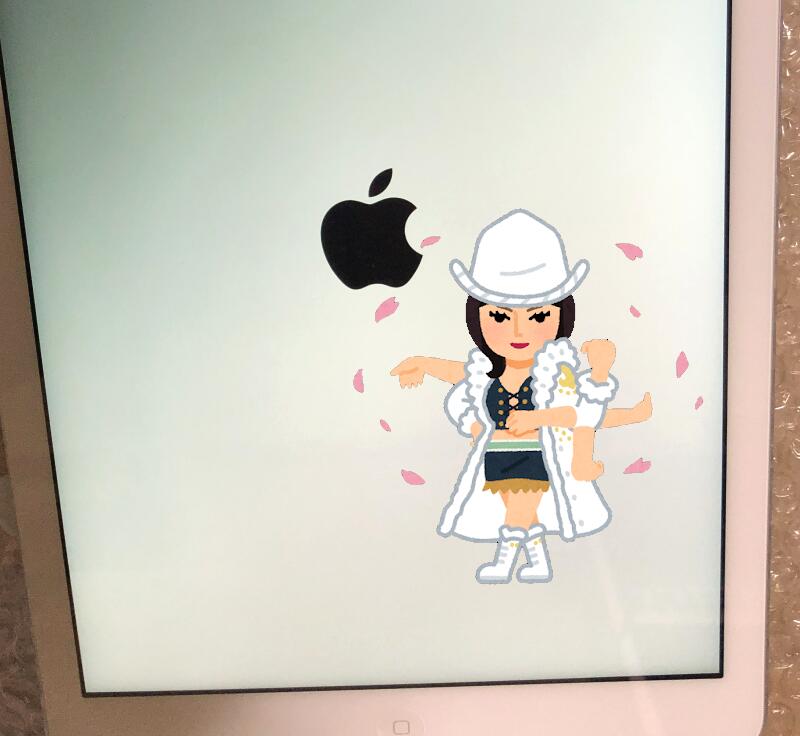














コメント