DELL inspiron 13-7370の分解修理
今回はSSDの故障したinspiron 13-7370を分解してM.2SSDを交換しました。この機種は分解はさほど難しくない機種になります。+ドライバーが1本あれば分解は可能です。
■inspiron 13-737 主な仕様
【CPU】インテル Core-i5 8250U 1.60GHz
【メモリ】8GB
【光学ドライブ】DVDスーパーマルチドライブ内蔵
【OS】Windows10【液晶画面】13.3インチ・フルHD液晶画面(1920*1080)
■故障の症状
電源ボタンを押しても起動しない時がある。調子が良いと起動するが、起動しないときは画面が真っ暗なまま反応しなくなる状態。
強制終了して電源を入れ直すと入ったりする不安定な状態でした。
今回の原因:SSD故障により起動が不安定。結論的にはM.2SSDが故障していた状況です。
はじめに

DELLのパソコンにはサービスタグというものが記載されています。上記画像の赤枠部分がサービスタグになります。だいたいパソコンの背面に記載されています。
このタグによりパソコンの保証期間が確認できます。年式の新しい機種で保証期間が残っている場合は分解により保証が切れることがあるので注意が必要です。また保証が残っていれば無償にて修理ができることもあるので、まずは下記DELLのページにて確認しましょう!
今回使用した工具

+ドライバー 1本
プラスチック製ヘラ 数本
今回使用した工具は上記のものだけです。特に特別なものは使用しておりません。
プラスチック製ヘラはノートパソコン分解にはあると便利な工具になります。
実際のノートパソコン分解作業

■背面カバー取外し
まずはパソコンの背面の赤丸部分のネジ10本で固定されているので外します。ネジを外すとカバーが外れますのでパチパチとツメを外していきます。

こちらの背面カバーを外すときにプラスチック製のヘラが役に立ちます。隙間にヘラを差し込んで外していくのですが、プラスチック製なのでパソコン本体にキズがつきにくいです。

背面カバーを外すとノートパソコン内部にアクセスができます。各種パーツ類が確認できます。
CPUとCPUファン
バッテリー(黄色ネジ4本で固定)
M.2 SSD
主要パーツは以上になります。CPU以外は交換修理が可能ですね。
ところでメインメモリが見当たりませんが、オンボードなのでメモリは交換や増設ができない仕様となっています。コンパクトで薄型のノートPCはメモリがオンボードの機種も多くなっています。またストレージもオンボードタイプが結構出てきているので分解修理には不便ですね。交換ができないので修理する場合はマザーボードごと交換というコスパの悪い方法になってしまします。まあその場合は買い替えのほうが良い気がしますね。
バッテリー取外し

■バッテリー取外し
バッテリーは画像のコネクターを取外してネジを4本外せば取外しができます。内部にアクセスしたときは、まずはじめに取外すのがよいですね。

バッテリーを外すとだいぶ中身がスッキリします。構造的にバッテリーは極端に小型化するのは難しいのでだいぶパソコン内部の面積を取りますよね。こういった薄型PCの場合だと半分くらいはバッテリーになりますね。
M.2 SSD取外し

このM.2 SSDが故障したパーツになります。
SSDは外すのは簡単です。赤丸部分のネジを1本外せば完了です。
M.2SSDの取外しは以下の動画でも確認ができます。
取外したパーツ

今回取外したパーツになります。
上:バッテリー
下:M.2 SSD
バッテリー(F62G0)
■バッテリー
型番:F62G0
容量:38Wh
M.2 SSD(KSG60ZMV256G)
■M.2 SSD
型番:TOSHIBA KSG60ZMV256G
容量:256GB
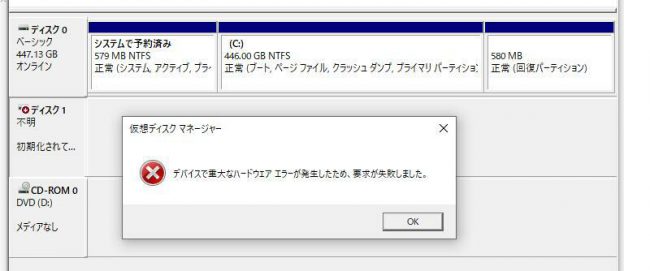
今回はこのSSDが故障のため起動しない状態でした。USBの外付けで別のパソコンに接続して確認したところ「デバイスで重大なハードウェアエラーが発生したため、要求が失敗しました」とメッセージがでてフォーマットもできない状態でした。画像のディスク1ですが、ステータスも不明と表示されています。当然ですがSSDも故障しますよねー。
あとはこのSSDを正常動作品に交換してWindows10をインストールすればこのノートパソコンは復活します!
アマゾンでSSDを購入して修理します。NVMeの256GBでなるべく安いものを探しました。
「エッセンコアクレブ KLEVV SSD 256GB」こちらが4000円ほどでしたので購入です。あまり聞いたことのないメーカー?販売店?ですが普通に使用できます。
SSDを取付けてWindows10をインストール


箱を開けるとSSDが裸のまま入ってました。シンプルでいいですね。
コストダウンのため余計なものは入っていないようです。
SSDを本体に取付

このSSDをパソコン本体に取付します。赤枠部分がSSD取付位置となります。

差し込んでネジ1本とめるだけなので簡単ですね。あとはこちらにWindows10をインストールしますが、かなり速いです。6Gbps爆速SSDなのでインストール自体も高速です。
インストールUSBでブートしてWindows10インストール、コルタナがしゃべるまで約4分50秒です。Windows10の新規インストールは速いので楽ですよね(^o^)
下記動画ではインストール時の状態(無修正)を見ることができます(約5分30秒)
これにてSSDの交換修理は完了です!
ストレージのHDDはよく故障するパーツですが、SSDの故障のケースはあまり経験していないので珍しいケースです。交換自体はさほど難しくはないので興味ある方はチャレンジしてみてください。
■Windows10のインストールイメージファイルダウンロード
マイクロソフトのページより無料でダウンロードができます。





























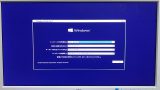

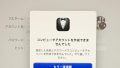
コメント
はじめまして。
記事の方、読ませていただきました。
同じ症状で2年ほど前にパソコン修理店で修理してもらいました。
もっと早く記事を上げていただけたら嬉しかったです (笑)
ただ、また再発しだしたので今度は自分でもやってみようかと思います。
そこで2点ほど質問です。
1.このSSDはもしかして、Cドライブとして機能しているのでしょうか?
→エッセンコアクレブの商品を見てみると512Gもあったのでこの機会に容量を拡大したい
2.Cドライブとして機能しているのであれば、Program file内のアプリケーション等は再度インストールしなおす必要があるのでしょうか?
→以前修理していただいたときは跡形もなく復帰していたのでバックアップをとってた?
初歩的な質問かと思いますが、どうぞ宜しくお願いします。
コメントありがとうございます。
SSD交換後はWin10を新規にSSDにインストールしております。Cドライブとして起動しています。なので初期化した状態になりますので必要なアプリ等は別途インストールが必要です。
必要なデータなどはSSD故障前にバックアップしておかないと、なくなるので注意が必要です。