東芝DynaBook TX/67GK HDD交換
東芝のパソコンDynaBookの分解のお写真です。
DynaBook TX/67GKのHDD交換をおこないました。交換の手順とその流れになります。
こちらのノートパソコンのHDD交換は比較的楽な部類になります。 ドライバーが1本あればHDDの交換は可能です。SATAの2.5インチHDDになります。

今回の症状:HDDの故障による起動不良
HDDが故障のためウィンドウズが起動しなくなりました。
HDDを交換してリカバリ作業をおこないました。
東芝DynaBook 型番:TX/67GK(PATX67GLRK

●主要スペック
CPU インテル Core2Duo P8400 2.26Ghz
メモリ 2GB(1GB*2)
HDD 320GB S-ATA接続
OS Windows Vista Home Premium
DVDスーパーマルチドライブ搭載
背面ウラ蓋の取り外し
本体を裏返してHDDの蓋を取外します。この蓋はネジ1本でとまっているだけですので簡単に取外しが可能です。赤丸のネジを取外します。ネジをはずした後は蓋をスライドさせて取外します。

HDD本体の取り外し
ウラ蓋をはずした後は故障したHDDの本体を取外します。HDDは横にスライドさせるだけで取り外しが可能です。
取外した後は新品のHDDを差し込みます。HDDは2.5インチS-ATA接続のHDDです。HDDの容量は大き目のものへの交換も可能です。今回は500GBのHDDへ交換しました。大容量のHDDにするとより多くのデータが保存できるので便利です。

HDDへのリカバリ作業 001
こちらのモデルはリカバリ領域が内臓のタイプですのでHDDが故障するとリカバリができません。そのような時は東芝PC工房にてリカバリディスクの購入が可能です。
リカバリディスクの購入 東芝PC工房
こちらのモデルは金額は5250円でした。リカバリディスクが必要なときはこちらで購入しましょう。
リカバリディスクを入手した後はリカバリ作業です。リカバリディスクを光学ドライブに入れてCDブートさせます。
パソコンの起動時、Toshibaロゴが出たあたりでF2キーを押すと左の写真の起動時のメニューがでます。メニューの中の3番を選択するとリカバリディスクから起動します。

HDDへのリカバリ作業 002
リカバリディスクから起動させると写真の画面が出てきますので「はい」をクリックして進めます。あとは画面の指示に従って進行していくとリカバリが可能です。
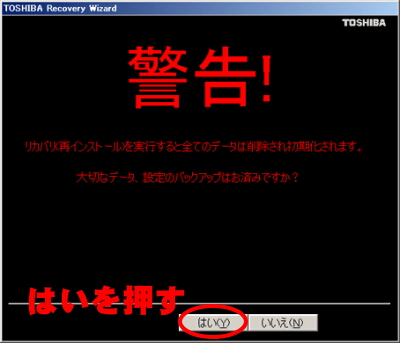
HDDへのリカバリ作業 003
リカバリを進めていくと左のお写真のような画面が出てきます。画面の指示に従ってどんどん進めていくとVISTAのライセンスの許諾画面がでてきてさらに進めていくとリカバリ作業が完了します。リカバリ完了後はパソコンを購入したときの状態(初期状態)になります。HDDが故障したときはこの作業が必要になります。
ただし中のデータはすべてなくなってしまいますので大切なデータがある場合はバックアップは忘れずにとるようにしましょう
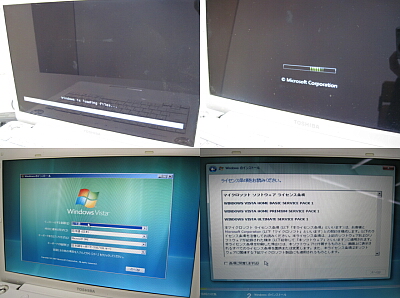


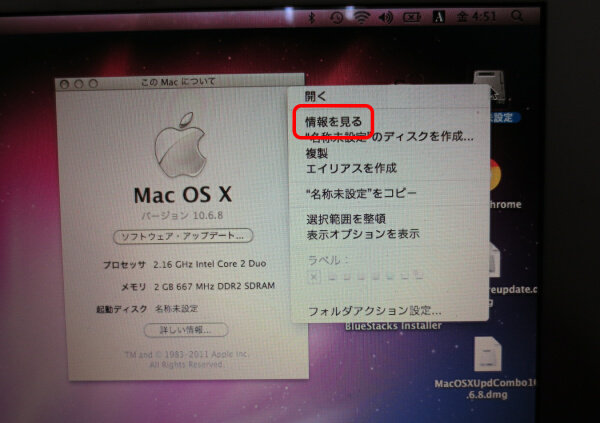
コメント